设计元件/模块图标
本文档介绍元件/模块的图标设计,主要步骤包括 元件图标绘制、 在图标中添加引脚并绑定 两个部分,这两步为基础内容。
此外,介绍了一些 高级功能 的介绍,为进阶内容。
图标绘制工作区
在 元件/模块封装 的过程中,打开 接口标签页,右侧则为图标绘制工作区,包含图标组件库、图标绘制区、显示设置与属性编辑区,如下图所示。
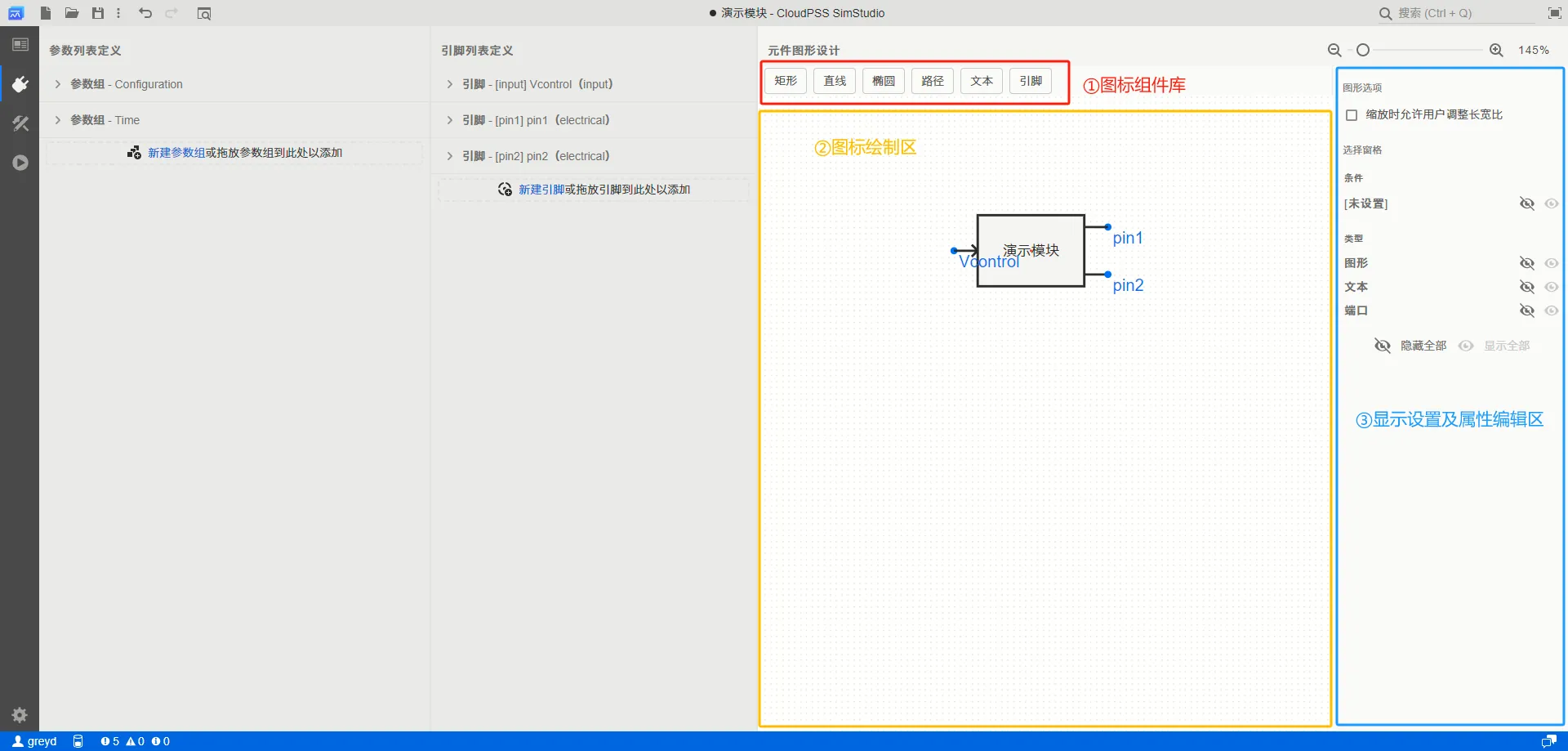
用户可以从图标组件库中点击或拖拽需要添加的组件,添加到图标绘制区中。可供添加的组件包括 矩形、 直线、 椭圆、 路径、 文本、 引脚 共六种。
当用户点击图标绘制区的空白处,右侧将显示显示设置区,用户可以调整当前视图设置,包括 图形选项 和 窗格 设置;当用户选中 图标绘制区中的某个图标组件,右侧将显示该组件的属性编辑区,详见 元件图标绘制 中对应的内容。
元件图标绘制
本节详细介绍各个图标组件的基础属性,阅读本节后,将能自行绘制任意需要的元件/模块图标。
当添加图标组件至绘制区后,点击某个图标组件,在右侧可以看见该组件的属性设置,如下图所示。
各类型的组件通用的属性配置项如下表所示。
| 属性模块 | 属性配置项 | 含义及说明 |
| 大小和位置 | X | 控制该组件左上角的定位点在绘图区中的横坐标,向右为正方向。一般填写 5 的倍数。 |
| Y | 控制该组件左上角的定位点在绘图区中的纵坐标,向下为正方向。一般填写 5 的倍数。 | |
| 宽度 | 控制该组件的宽度。一般填写 5 的倍数。宽度的设置不影响路径和引脚类型组件的实际显示样式。当填写负数时,相当于水平翻转该组件。 | |
| 高度 | 控制该组件的高度。一般填写 5 的倍数。高度的设置不影响直线、路径和引脚类型组件的实际显示样式。当填写负数时,相当于垂直翻转该组件。 | |
| 排列 | 隐藏 | 将隐藏该组件,仅影响当前绘图区的视角,不影响调用模块时该组件的实际显示。在组件隐藏后,可以在窗格点击显示全部重新显示隐藏的组件。 |
| 显示 | 显示该隐藏的组件,仅影响当前绘图区的视角,不影响调用模块时该组件的实际显示。 | |
| 置于顶层 | 将该组件置于所有组件的最顶层,最顶层的绘图组件将基于透明度覆盖下层的组件,鼠标点击时也会优先选中。 | |
| 置于底层 | 将该组件置于所有组件的最底层,最底层的绘图组件将被上层的组件覆盖,鼠标点击时不会被优先选中。 | |
| 逆时针旋转 | 以组件中心点为旋转中心,逆时针旋转该组件。 | |
| 顺时针旋转 | 以组件中心点为旋转中心,顺时针旋转该组件。 | |
| 样式 | 线条颜色 | 点击选色按钮 |
| 线条宽度 | 填写线条宽度值,以像素(px)为单位,默认为 2px,对引脚类型的组件无效。 | |
| 填充颜色 | 点击选色按钮 | |
| 数据 | 条件 | 该组件将在什么条件下显示。可以引用 参数列表 中的参数,例如 mode==1 条件的组件只在参数 mode 值为 1 时显示。该配置项在引脚绘图组件的属性编辑区不显示。 |
此外,在绘制区中选中一个组件后,也可以用拖动的方式改变组件的 X、Y 属性;可以拖拽组件四周的圆点 改变组件的大小,即宽度和高度属性;
拖拽组件左上角的菱形图标 可以自由旋转该组件,实现属性栏中的逆时针旋转、顺时针旋转功能。
针对不同组件的详细说明详见以下文档。
📄️ 矩形
矩形
📄️ 直线
直线
📄️ 椭圆
椭圆
📄️ 路径
路径
📄️ 文本
文本
📄️ 引脚
引脚
📄️ SimStudio 元件图标设计规范
SimStudio 元件图标设计规范
在图标中添加引脚并绑定
本节介绍在图标中绑定 引脚列表 中的引脚。
在完成元件图标绘制操作后,用户可以从图标组件库 中拖拽引脚组件到图标绘制区,将引脚组件自带的蓝色圆点对准需要摆放引脚的位置。
用户也可以在右侧的属性编辑区中,手动设置引脚的位置( X 和 Y 参数)。注意,此时属性编辑区中引脚的宽度和长度参数均为无效参数,无需调整。引脚的属性编辑区如下图所示。
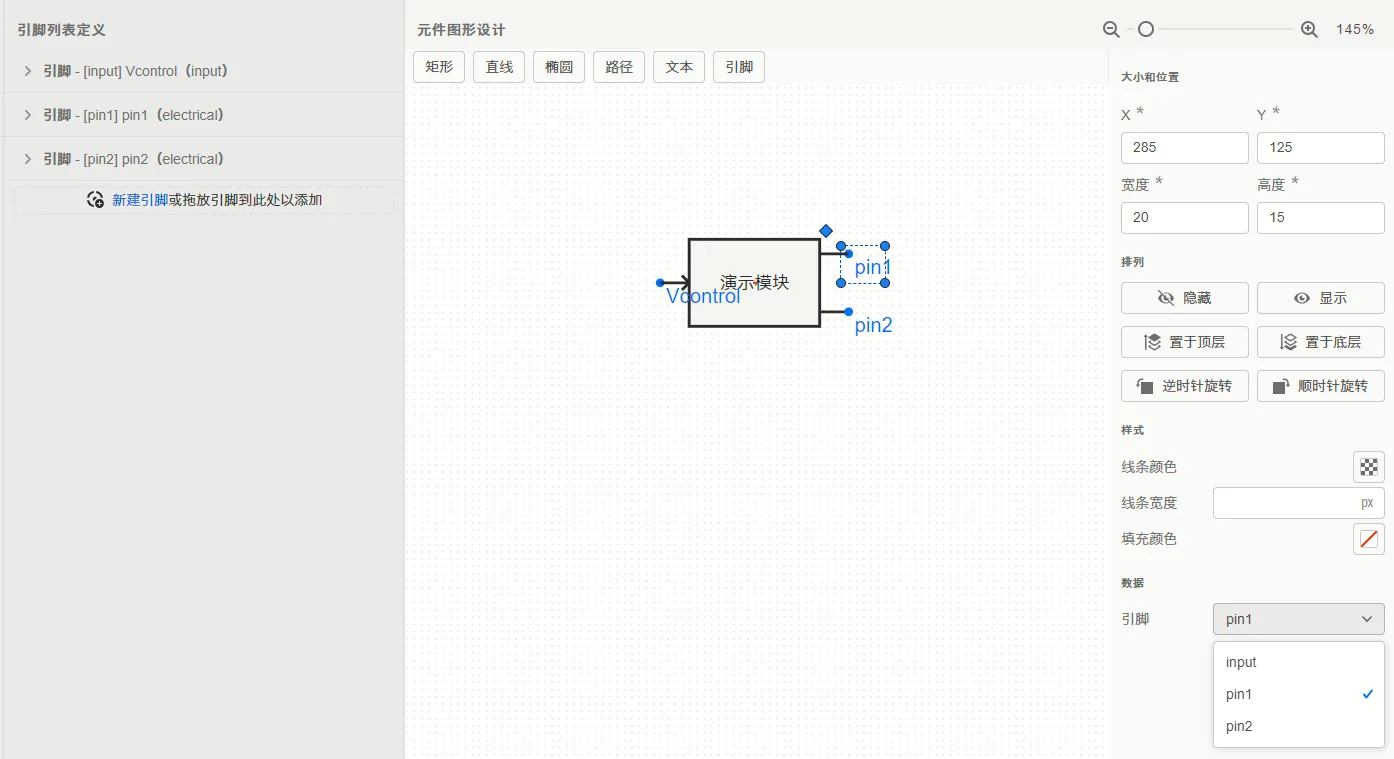
在引脚的属性编辑区最下方,存在一个名为 引脚 的单选栏,用户需要在这里选中该 引脚图标组件 需要绑定的 引脚列表 中的引脚。
对于每个引脚列表中,“可见”配置项 设置为开的引脚,需要依次在图标绘制区中添加并绑定这些引脚的图标。
通过以上的教程,用户已经能完成基础的元件图标实现。
高级功能
本节介绍图标绘制的高级功能,包括 导入当前图形、 图形选项 和 窗格 三个方面。
导入当前图形
该功能的主要应用场景如下:
-
部分 CloudPSS 旧版本的元件图标和当前的新版本图标不兼容,利用这些元件另存得到的元件中,图标绘制工作区中出现导入当前图形的按钮。
导入当前图形按钮如下图所示:
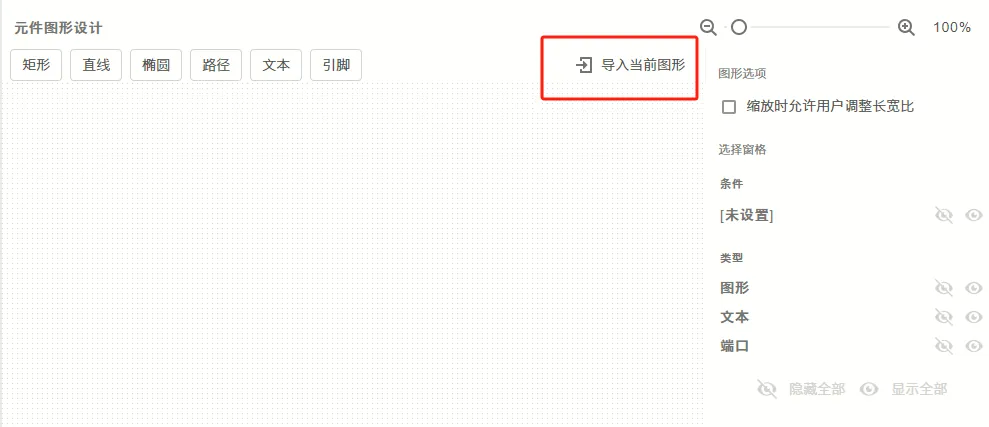
在导入当前图形按钮出现时,为了避免图标无法正常保存等问题,请先点击该按钮,生成默认的元件图标,再开始图形的绘制。生成默认的图标后,导入当前图形按钮将会消失,默认的图标可以按需求自行删除。
图形选项
点击图标绘制区的空白处,右侧显示设置区将会出现图形选项的配置栏。目前,SimStudio 的该配置栏中仅有缩放时允许用户调整长宽比配置项。
当取消勾选该配置项时,用户调用模块时无法改变长宽比,如下图所示。
当勾选该配置项时,用户将能在调用模块时自由更改长宽比,如下图所示。
如果勾选该配置项,允许用户自由更改长宽比,可能导致连线无法对齐等问题,详见 SimStudio 元件图标设计规范 相关内容。
窗格
点击图标绘制区的空白处,右侧显示设置区将会出现选择窗格的配置栏。该配置栏主要用于筛选当前图标绘制区内显示的组件,用以应对图标设计过于复杂、不方便点击选择的问题。
窗格的配置不会影响该元件的实际呈现形式,只影响当前绘图区的预览样式。
以直驱风机封装模块为例进行说明,窗格板块如下图所示:
窗格的配置包括条件和类型两个模块。条件模块主要根据各绘图组件设定的条件进行筛选;类型模块主要根据 图标、文本、端口三种绘图组件的类型进行筛选。
默认地,所有元素和条件均已设为可见,即右边的显示图标为灰色,。
条件模块
-
在绘图区中,有组件的条件设置为
mode==1,如下图所示。因此窗格的条件栏中存在mode==1的条目。绘图组件条件 -
当用户点击窗格中的
mode==1条目右侧的隐藏按钮后,当前绘图窗口中将不会显示设置了
mode==1条件的组件,如下图所示:条件筛选结果
类型模块
类型模块分为图标、文本、端口三种。用户可以任意选择需要显示或隐藏的绘图组件,例如只显示端口组件:
用户可点击下方的隐藏全部和显示全部按钮,隐藏或显示全部组件。
如何绘制一个规范的元件图标?
根据以上内容,已经可以完成一个元件图标的绘制了。
但是,为了确保最后的元件图标能正常、美观地显示,在设计图标时请务必参考 SimStudio 元件图标设计规范。