图纸
本文档介绍 SimStudio 工作台 - 实现标签页 - 图纸 相关功能。
页面功能
当单张仿真拓扑图过大时,考虑到美观和使用便捷性,可将规模较大的模型拓扑拆分为不同分区,分别放置于不同图纸中,每个 SimStudio 项目至少包含一个图纸。
SimStudio 项目中的图纸通过图纸标签栏进行统一管理,图纸标签栏以列表的形式显示当前项目包含的全部图纸。
功能说明
添加图纸
点击实现标签页左侧资源栏顶部的图纸,切换至图纸标签栏,点击新建图纸即可添加新的图纸,一个 SimStudio 项目可添加任意数量的图纸。
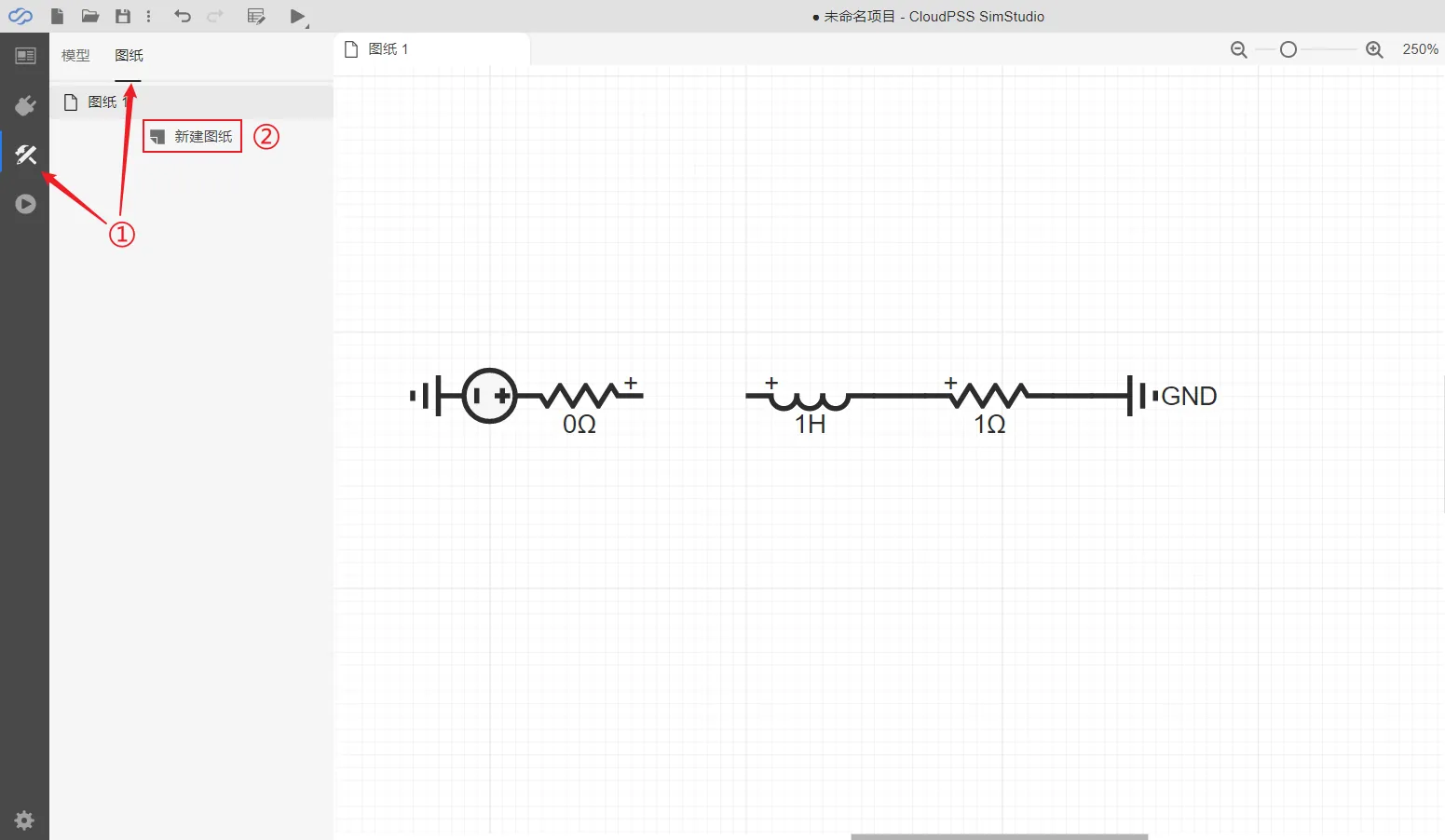
删除图纸
在图纸标签栏鼠标右键点击待删除的图纸,点击弹出菜单中的删除即可删除选中的图纸。图纸删除后,该图纸内的所有元件也将随之删除。
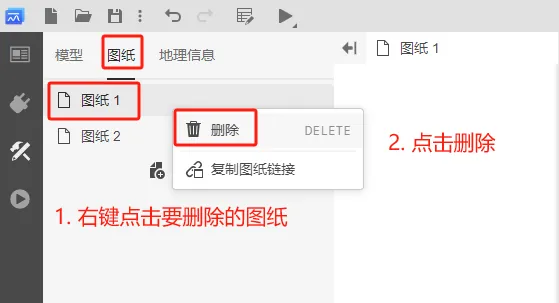
重命名图纸
在图纸标签栏选中待重命名的图纸,在右侧属性栏顶部可编辑选中图纸的名称。
全局变量
点击图纸上的任意空白区域(取消选中图纸上的元素),在拓扑编辑区右侧属性栏点击全局变量标签,进入全局变量卡。
全局变量卡提供当前 SimStudio 项目下的全局变量编辑功能。其详细使用方法参见 参数、变量及引脚 帮助页。
图纸选项
点击图纸上的任意空白区域(取消选中图纸上的元素),在拓扑编辑区右侧属性栏点击图纸选项标签,进入图纸选项卡。
图纸选项卡支持配置图纸样式(背景、网格、分割线、操作习惯等)显示特性。
背景颜色
配置图纸背景颜色。颜色包括主题色和自定义两类。
网格类型
为图纸选择不同的网格底纹,包括隐藏、点阵、网状和双层网状 4 个选项。默认为双层网状。
网格颜色
配置网格颜色。
页面分割线
开启状态下,会在图纸中显示页面分割线。默认为开。
默认拖拽画布
- 开启状态下,按住鼠标左键可以拖拽画布;
- 关闭状态下,按住 Ctrl 鼠标左键 可以拖拽画布。默认为关。
元件标签
开启后会在图纸中显示所有元件的标签(Label)。默认为关。
引脚标签
开启后会在图纸中显示所有元件的引脚标签。默认为开。
辅助工具
SimStudio 还提供了图纸编辑的辅助工具,包括超链接、分割线和 MarkDown 文本 3 种,分别用于图纸上元素的快速定位、区域分隔和标注。
可在模型库的工具分组查看所支持的全部辅助工具。
超链接
当项目中图纸及图纸上的元素数量繁多时,为方便快速定位到某一特定图纸,SimStudio 提供了超链接功能。该功能类似于 Windows 系统的快捷方式,可以链接到图纸或图纸上的任意元素,如元件、连接线等。
超链接工具使用方法包含2步:
-
获取被指向目标元素的链接
- 获取图纸链接:在图纸标签栏,鼠标右键点击待链接的图纸,在弹出菜单中点击复制图纸链接,即可复制当前图纸链接。
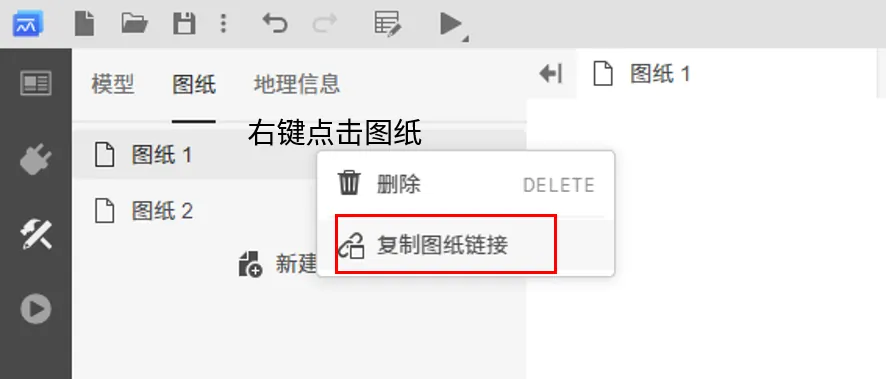
获取图纸链接 - 获取图纸上元素链接:在拓扑编辑区,点击选中待链接的任意元素(如元件、连接线等),在浏览器的地址栏中复制**#**符号后面的地址,即可复制当前元素链接。
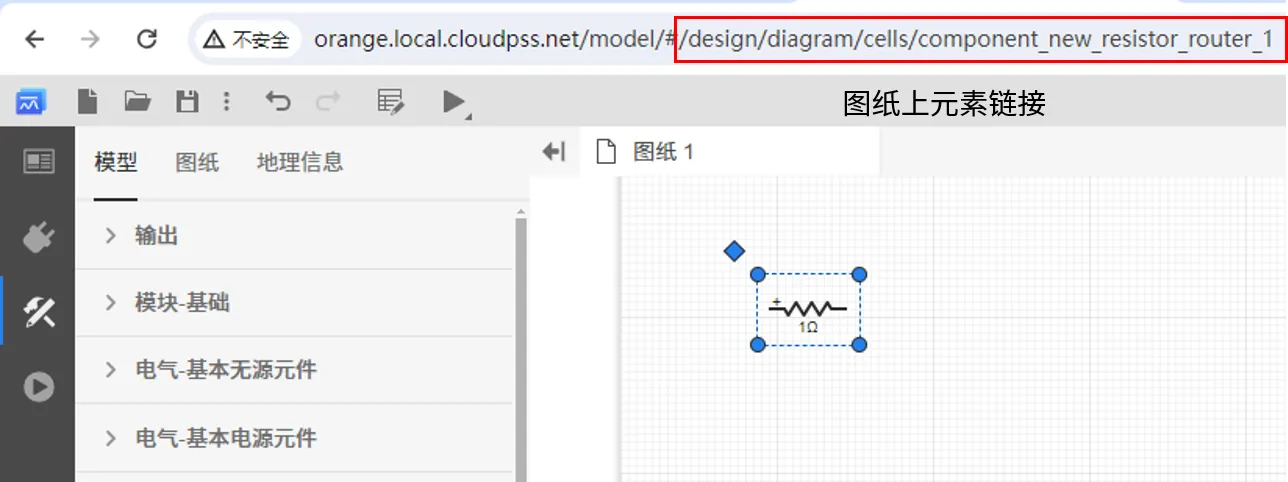
获取图纸上元素链接 -
添加超链接
- 在模型标签栏,从模型库的工具分组拖拽超链接元件至拓扑编辑区;
添加超链接元件 - 在拓扑编辑区,点击选中添加的超链接元件,粘贴获取的图纸或元件链接地址到其参数卡的目标地址栏。
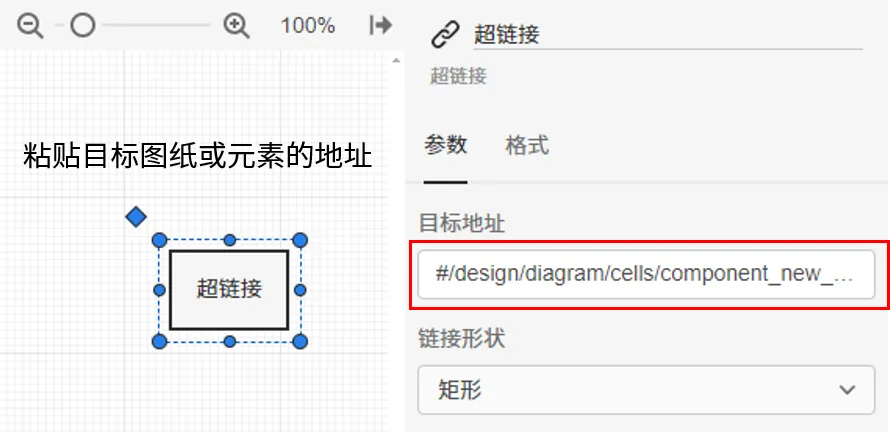
创建超链接
创建超链接后,双击超链接元件,可快速定位到被指向的目标图纸或元素。
链接形状:配置超链接元件的形状,可选矩形、圆角矩形、椭圆、双椭圆、三椭圆样式,默认为矩形。
分割线
分割线元件用于分隔和组织的图纸,便于用户。其使用方法如下:
- 在模型标签栏,从模型库的工具分组拖拽分割线元件至拓扑编辑区;
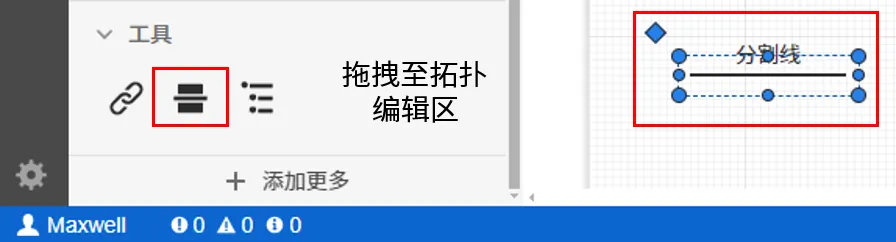
-
在拓扑编辑区,点击选中添加的分割线元件,通过拉伸、旋转分割线元件实现图纸的分隔;
-
也可在格式卡配置分割线元件的大小位置、排列方式、样式等,详见 参数卡。
MarkDown 文本
SimStudio 提供了 MarkDown 文本元件,支持用户通过 MarkDown 语法在图纸中添加文本、图片、公式、代码等元素,用于为模型添加标注或解释性说明。其使用方法如下。
- 在模型标签栏,从模型库的工具分组拖拽MarkDown 文本元件至拓扑编辑区;
- 在拓扑编辑区,点击选中添加的 MarkDown 文本元件,在其参数卡中输入 MarkDown 文本。
更多 Markdown 语法的帮助参见 MarkDown 语法介绍 帮助页。
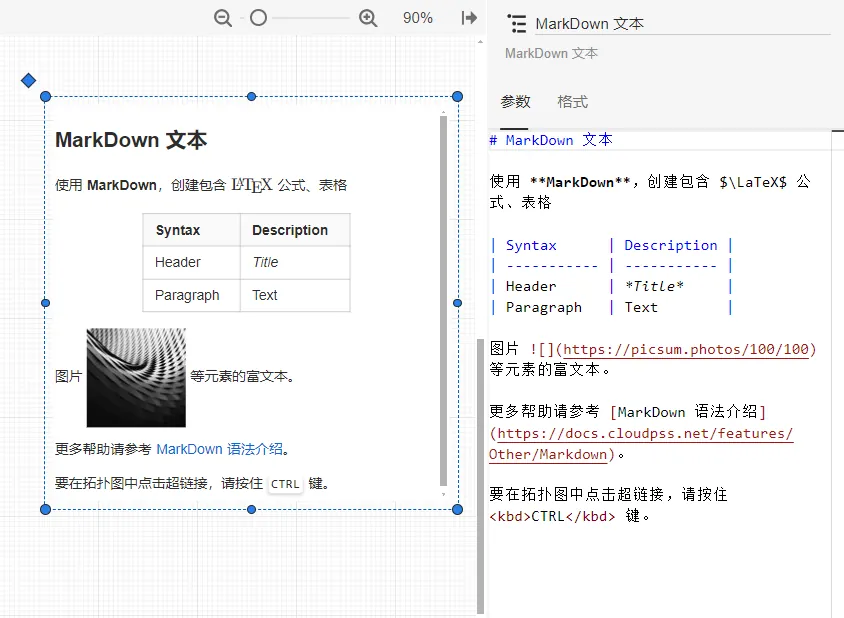
点击 MarkDown 文本元件中的超链接时,需要按住 Ctrl 键。
常见问题
- 不同图纸间的元件如何连接?
-
图纸间的元件引脚通过标号进行连接。