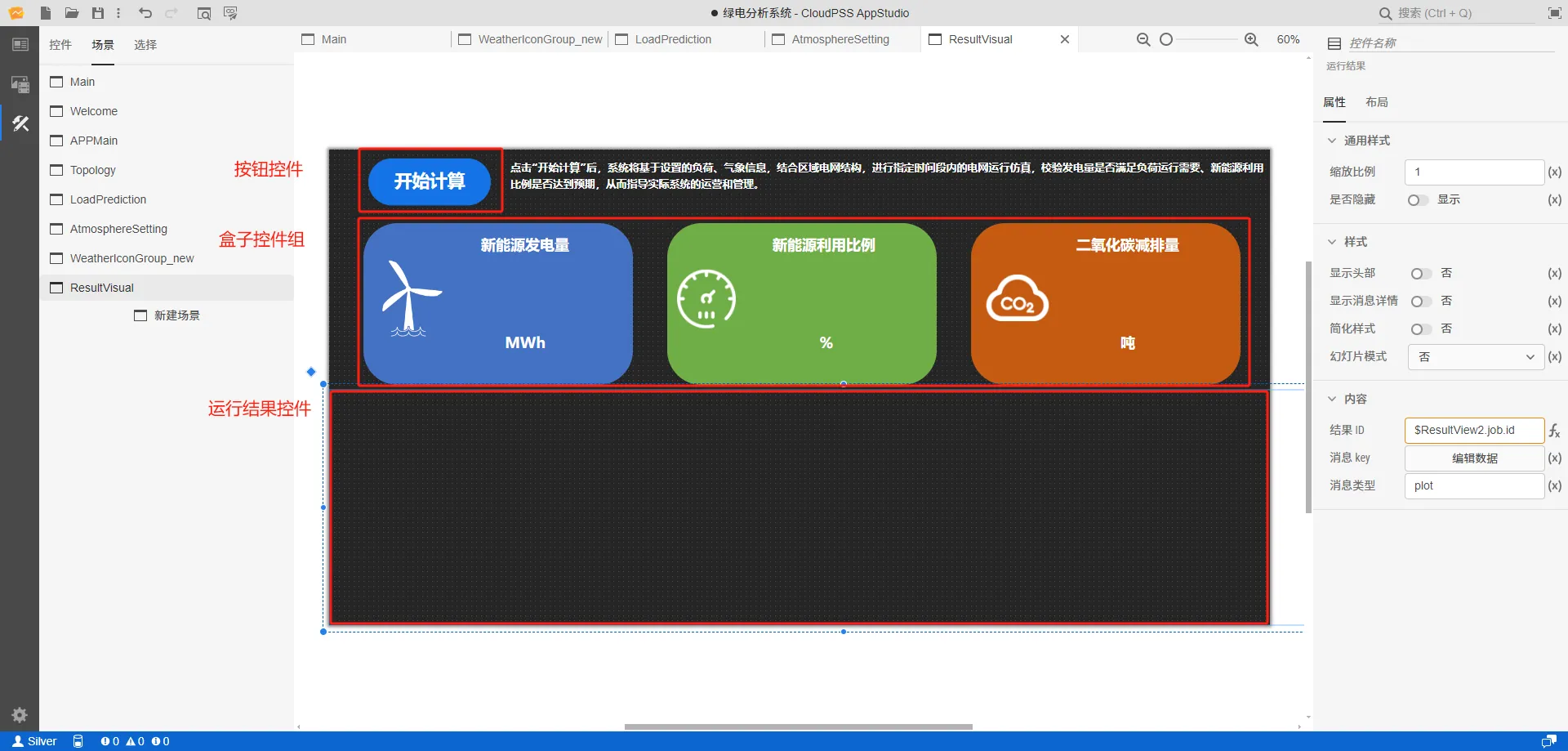绿电分析系统
本文档主要介绍如何使用 AppStudio 构建 绿电分析系统 典型案例。本文档将会基于应用搭建流程,重点选择 AppStudio 的重要功能及其应用细节进行详细介绍。较为基础的功能以及案例中的控件的参数等信息,请通过访问以上案例链接进行查看。
案例概述
绿电分析系统是基于 SimStudio 能量流计算内核和气象预测数据,分析某区域电网在一段时间内的发电及负荷利用情况,并结合 AppStudio 搭建的交互式应用。该系统主要包含 1 个 500kV 和 5 个 220kV 变电站,在其中 1 处 220kV 变电站下挂接了 6 处 10kV 开闭站及其负荷,另外 4 处 220kV 变电站下都接入了新能源电厂,主要新能源设备包括风机和光伏。通过仿真计算分析在未来 2 周内系统的负荷情况、气象条件以及新能源的发电利用情况。该系统主要包含拓扑展示、负荷预测、气象设置和结果展示 4 个模块,如下图所示。
- 拓扑展示模块:在拓扑展示模块的左半部分主要用于显示系统整体拓扑,在这里可以清晰看到系统结构和各区块间的连接关系,而模块的右半部分主要用于显示各区块内部的详细拓扑,在这里可以查看每个区块内的新能源电厂内部有多少风机、光伏以及相互之间的连接方式。
- 负荷预测模块:在负荷预测模块可以对不同负荷工况模式下区块4所挂接负荷的负荷曲线以及平均负荷进行预测,主要的负荷工况模式包括低负荷、正常负荷以及高负荷三种模式。
- 气象设置模块:在气象设置模块可对1月1日-1月14日期间每天的气象参数进行设置,从而预测每天的平均温度以及光照和风速曲线,其中可设置的气象参数包括天气条件(晴、多云、雨、雪)和风速等级。
- 结果展示模块:在结果展示模块可基于前面所设置的负荷以及气象条件,对1月1日-1月14日期间的系统运行情况进行仿真,并利用仿真结果计算新能源发电量、新能源利用率以及二氧化碳减排量等关键指标。
该应用主要由欢迎页和主页面构成,如下图所示。其中,上述四大模块在应用主页面通过上方标题栏按钮控件切换。
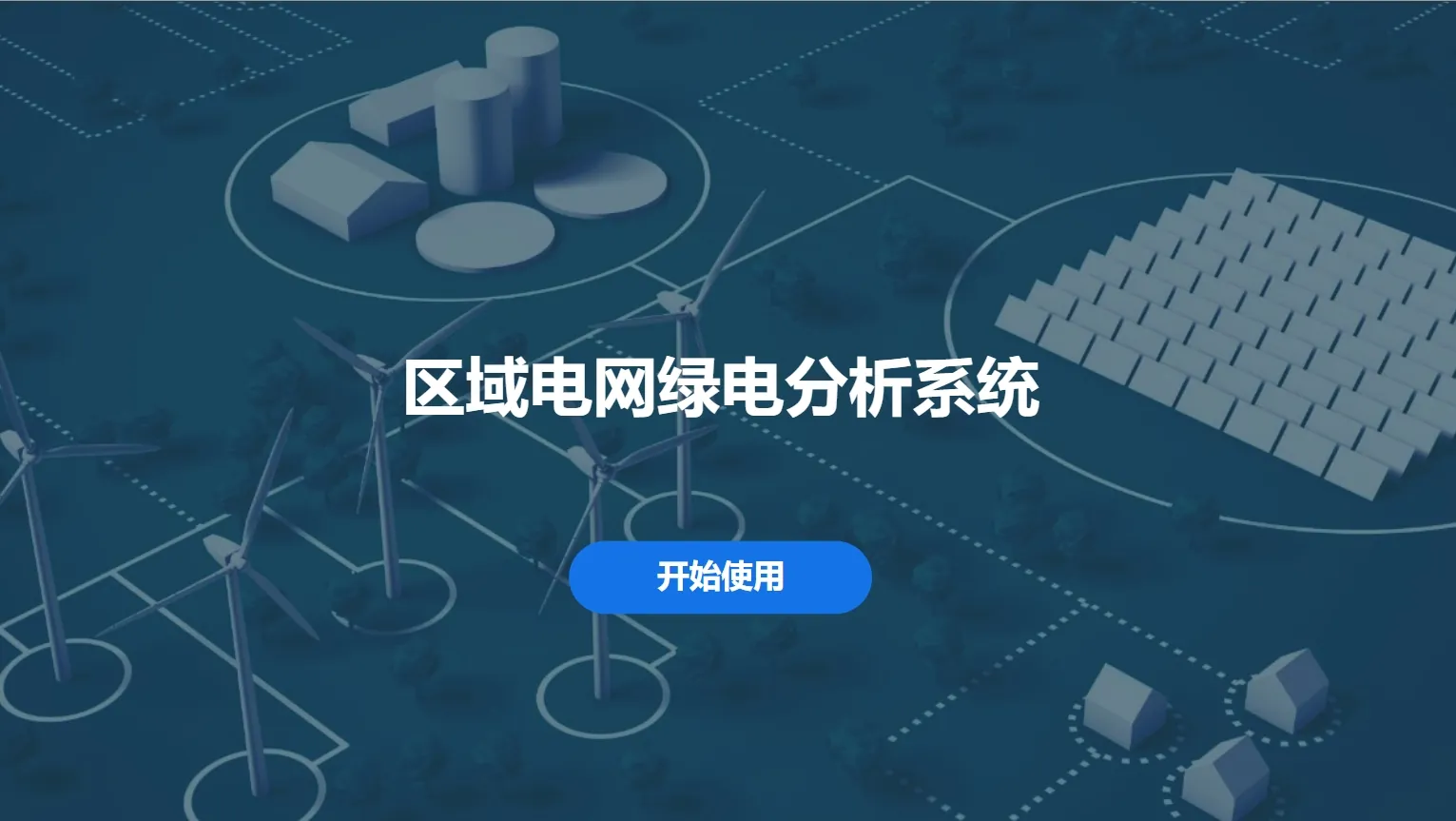
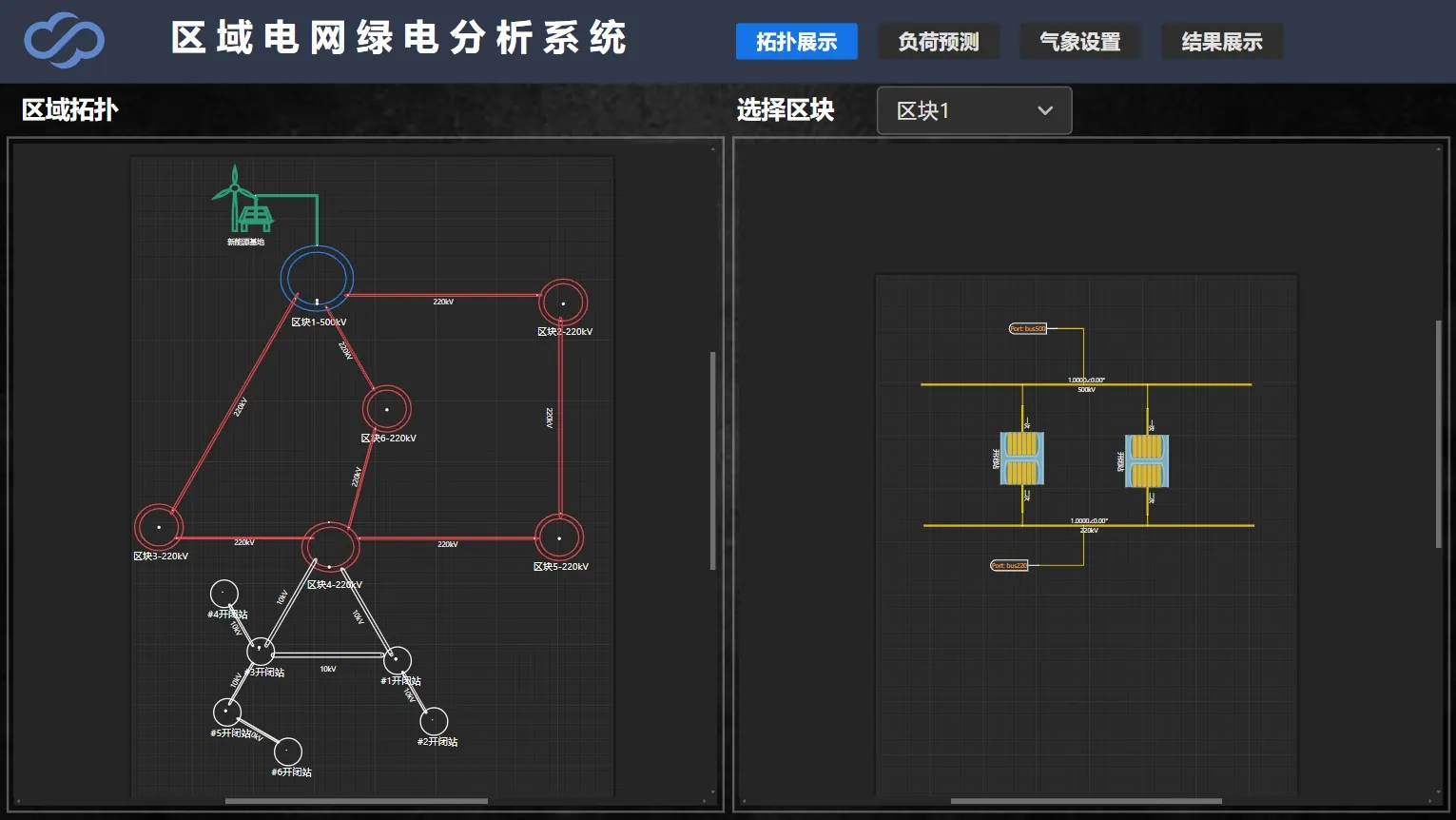
欢迎页和主页面由通过 AppStudio 构建的 8 个场景搭建而成,场景的架构如下图所示。通过在 Main 场景中建立子舞台,以 场景嵌套 的方式,使应用在与用户交互时实现在不同场景中切换。接一下来,将以场景剖析的方式,对应用以及 AppStudio 重点功能进行介绍。
Main 场景
Main 场景仅由一个 MainStage 子舞台控件构成,子舞台的 场景 以表达式形式关联变量资源 CurrentPage,以 场景嵌套 的方式实现场景切换,如下图所示。具体来说,用户通过页面操作改变 CurrentPage 值,触发 MainStage 子舞台控件改变其关联的场景,以实现显示页面的切换。
这里资源变量 CurrentPage 配置的值(默认值)为 Welcome,因此下图 Main 场景此时显示为子舞台控件关联的欢迎页(Welcome)场景。
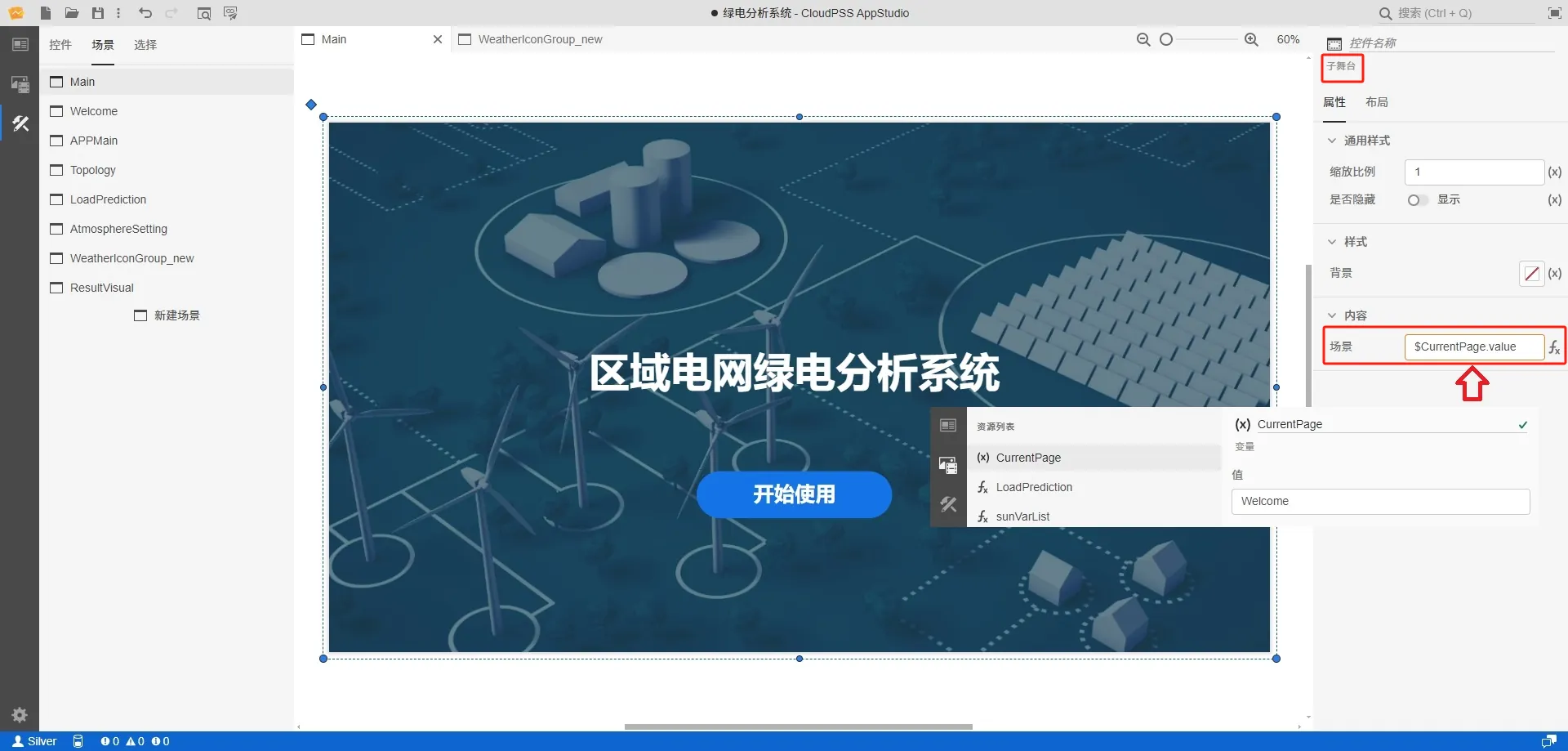
欢迎页场景
欢迎页(Welcome)场景主要由盒子控件组以及按钮控件构成。按钮控件配置了 事件-点击 属性,关联到资源变量 CurrentPage,起到点击按钮切换显示页面至 APP 主页面场景的效果。此外,封面场景配置了其 背景图片 属性,具体如下图所示。
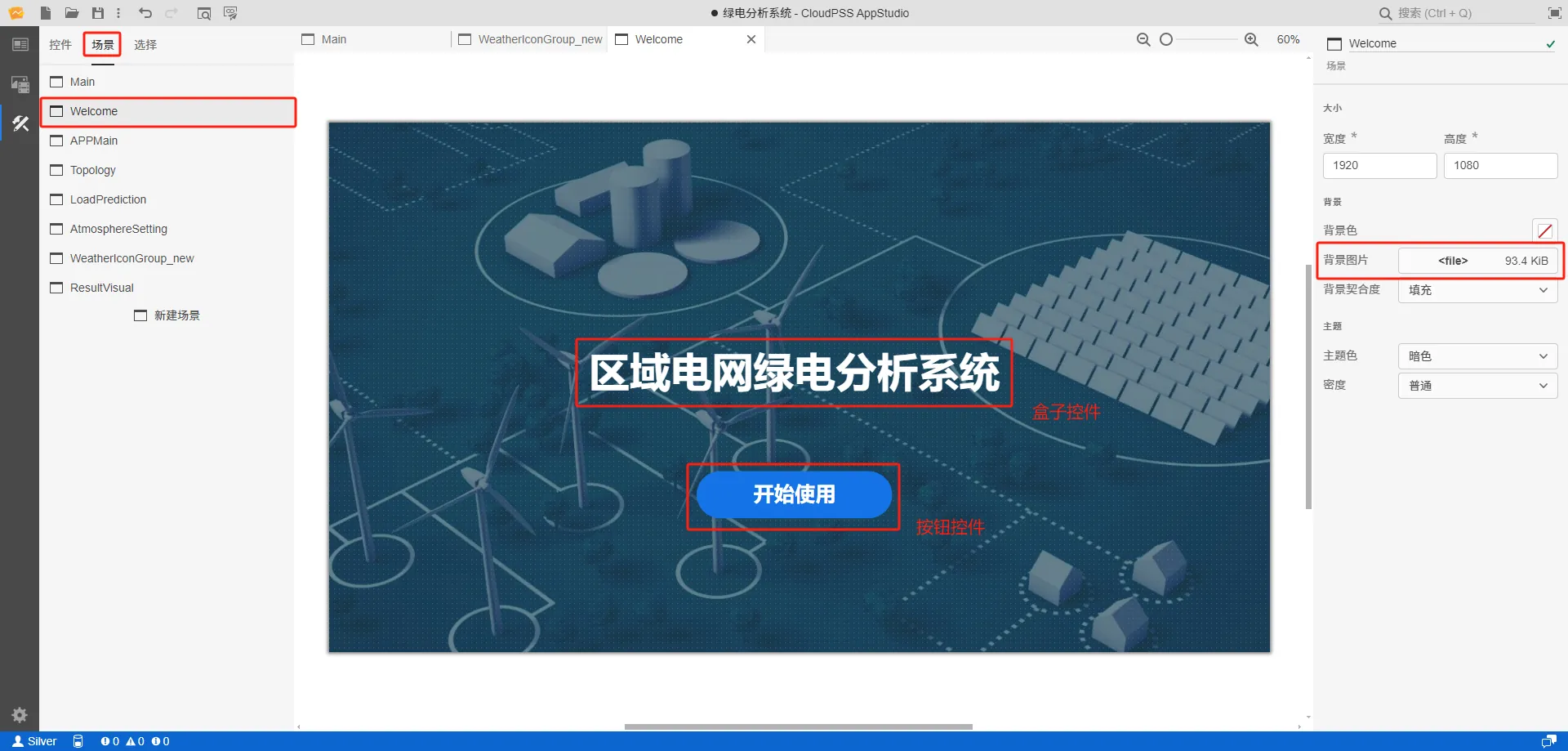
APP 主页面场景
APP 主页面场景主要由 MarkDown 文本框控件、盒子控件组、按钮控件组以及子舞台控件构成。其中,按钮控件配置了 事件-点击,关联资源变量 AppStageCtrl,起到用户点击不同的按钮,子舞台控件会切换到解列计算、静态稳定校验、暂态稳定校验中相对应的场景。AppStageCtrl 配置的默认值为信息输入,因此子舞台此时显示信息输入场景画面,如下图所示。
此外,此场景同样配置了背景图片。
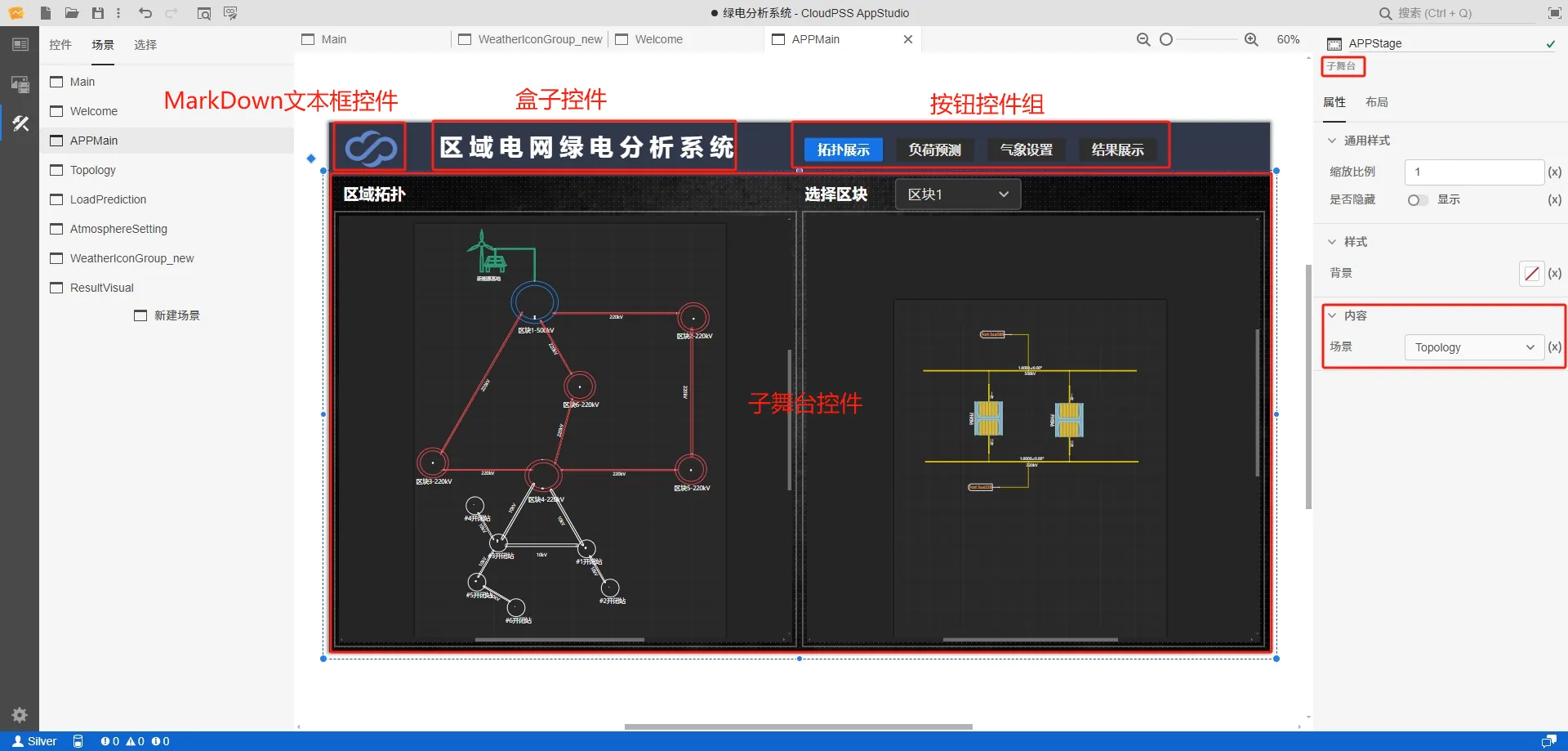
拓扑展示场景
拓扑展示(Topology)场景主要由标题区、系统结构区、区块拓扑区组成。其中,标题区主要由一个盒子控件构建;系统结构区主要由一个拓扑展示控件构成,显示在SimStudio中构建的系统数字孪生模型整体拓扑,在这里可以清晰看到系统结构和各区块间的连接关系;区块拓扑区主要由一个选择器控件和一个拓扑展示控件构成,用户通过选择器控件切换显示各区块内部的详细拓扑,在这里可以查看每个区块内的新能源电厂内部的风机、光伏以及相互之间的连接方式,如下图所示。
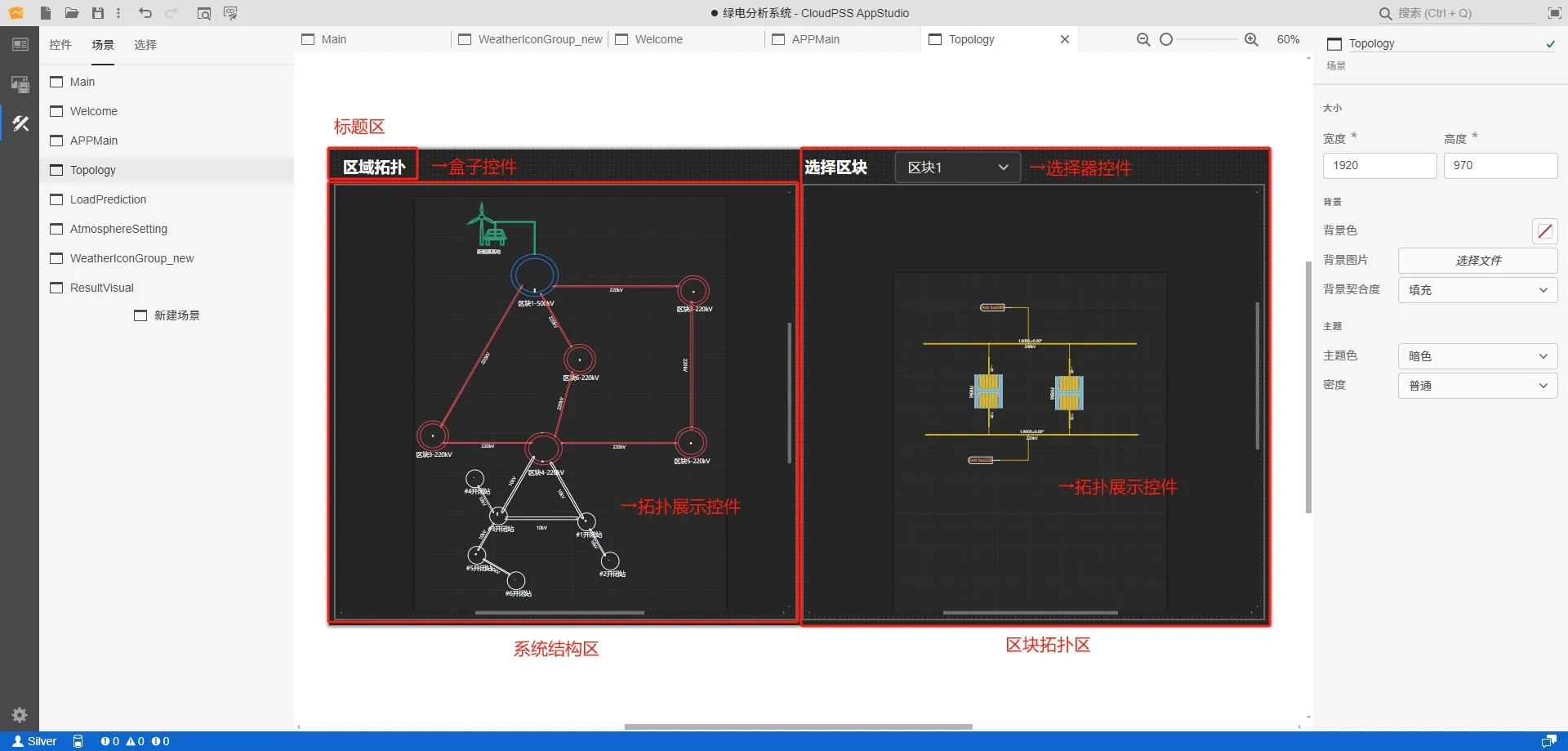
构建区块拓扑区的关键在于 TopoSelector 选择器控件与拓扑展示控件的交互。在配置拓扑展示控件的 模型 RID 属性时,采用表达式方式,将 TopoSelector 可选项 (表达式方式)值 ["区块1", "区块2", "区块3", "区块4", "区块5", "区块6", "#1开闭站", "#2开闭站", "#3开闭站", "#4开闭站", "#5开闭站", "#6开闭站"] 分别与不同区块拓扑模型 RID 进行关联,具体方式及语法如下图所示。
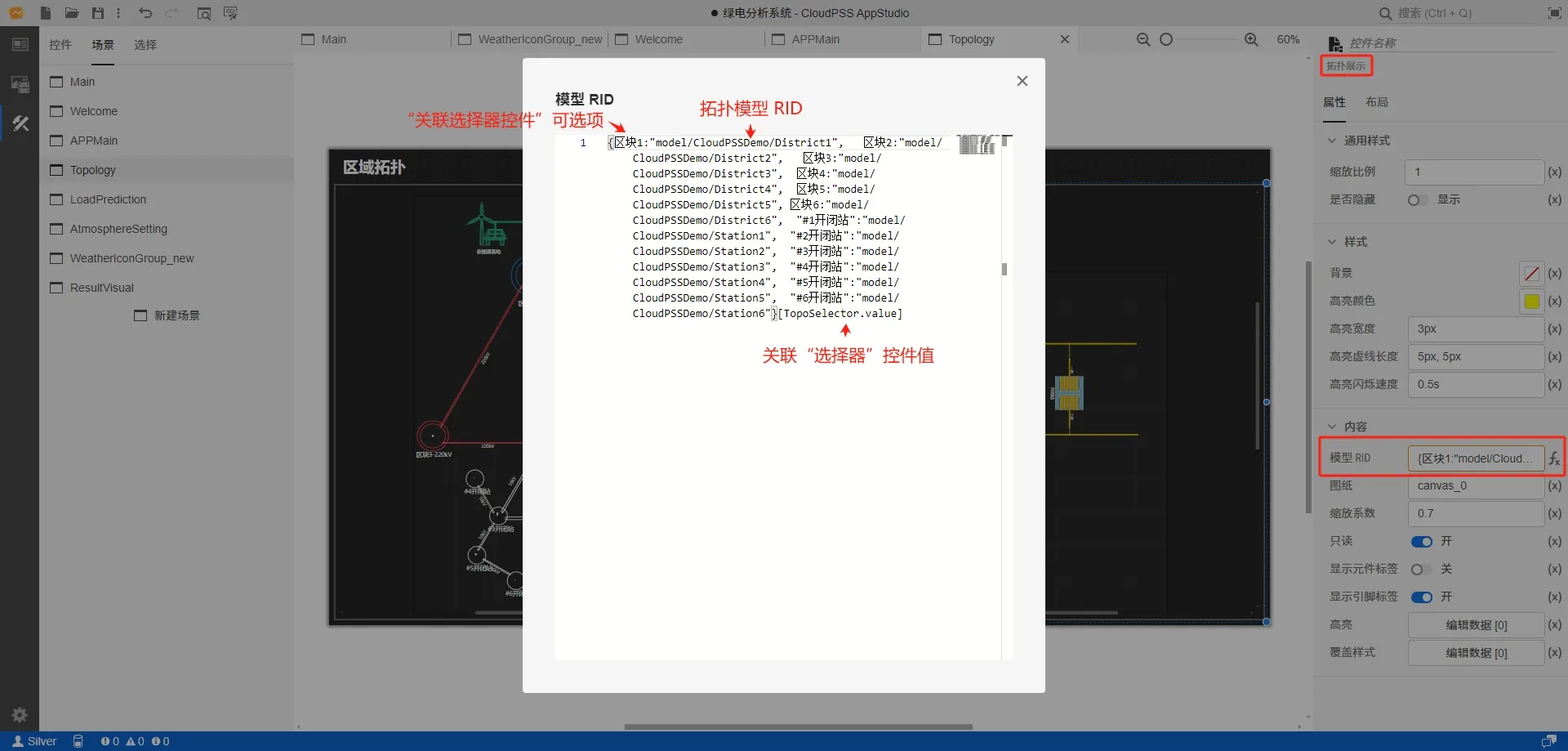
负荷预测场景
负荷预测(LoadPrediction)场景的主要逻辑是主要由负荷模式选择器控件,控制解释盒子控件、平均负荷盒子控件组以及运行结果控件的显示结果。用户可选择低负荷模式、正常负荷模式或高负荷模,查看该模式下区块4所挂接负荷的负荷曲线以及平均负荷的预测结果,如下图所示。
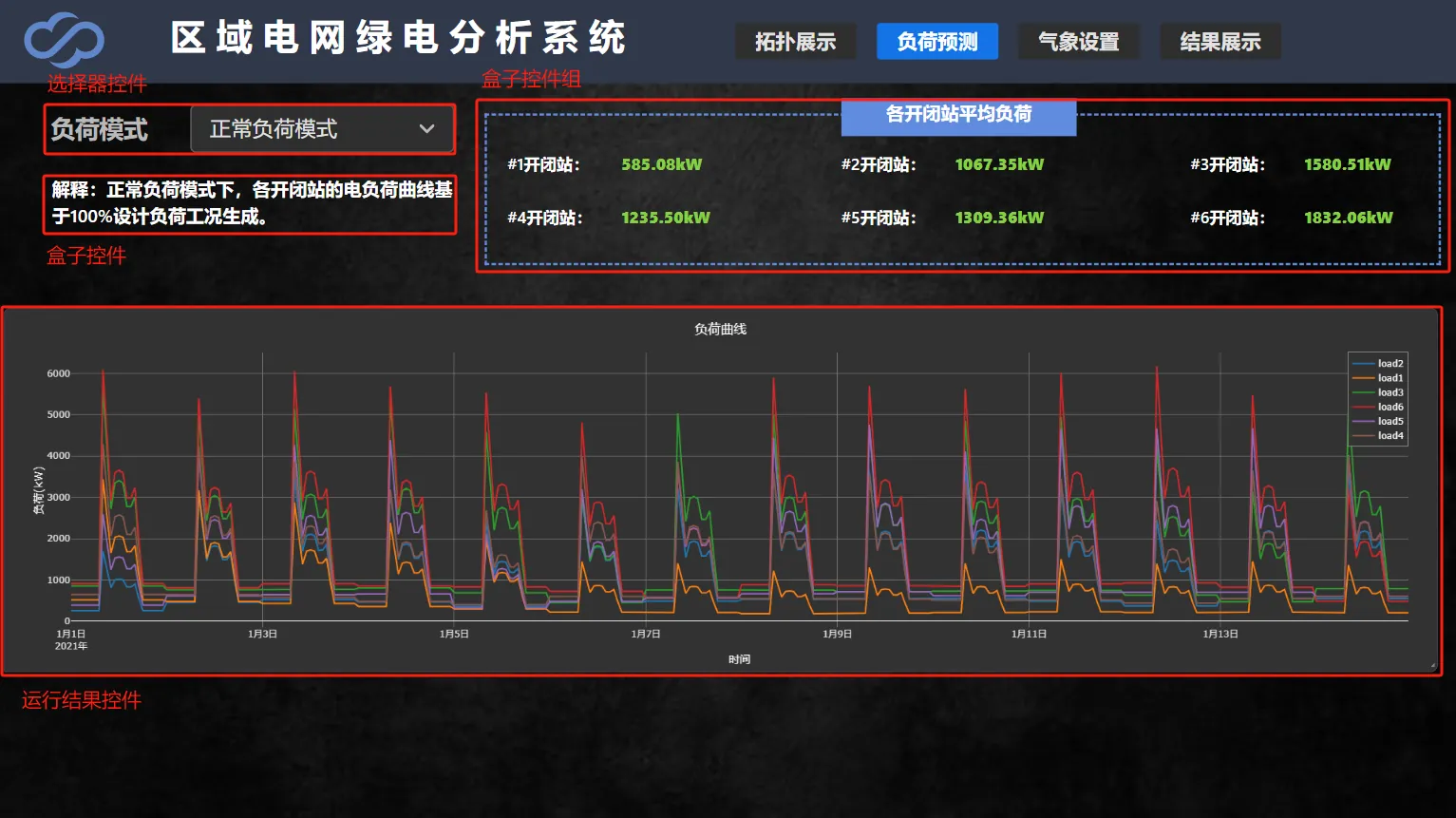
具体而言,配置负荷模式选择器控件 事件 - 更改 属性,将选择器值赋值给 LoadPrediction 资源函数的变量,并触发函数内核运行,如下图所示。运行结果控件则关联 LoadPrediction 资源函数输出。而解释盒子控件和平均负荷盒子控件组关联负荷模式选择器控件值,会在选择器值发生改变时,相应改变控件显示结果。
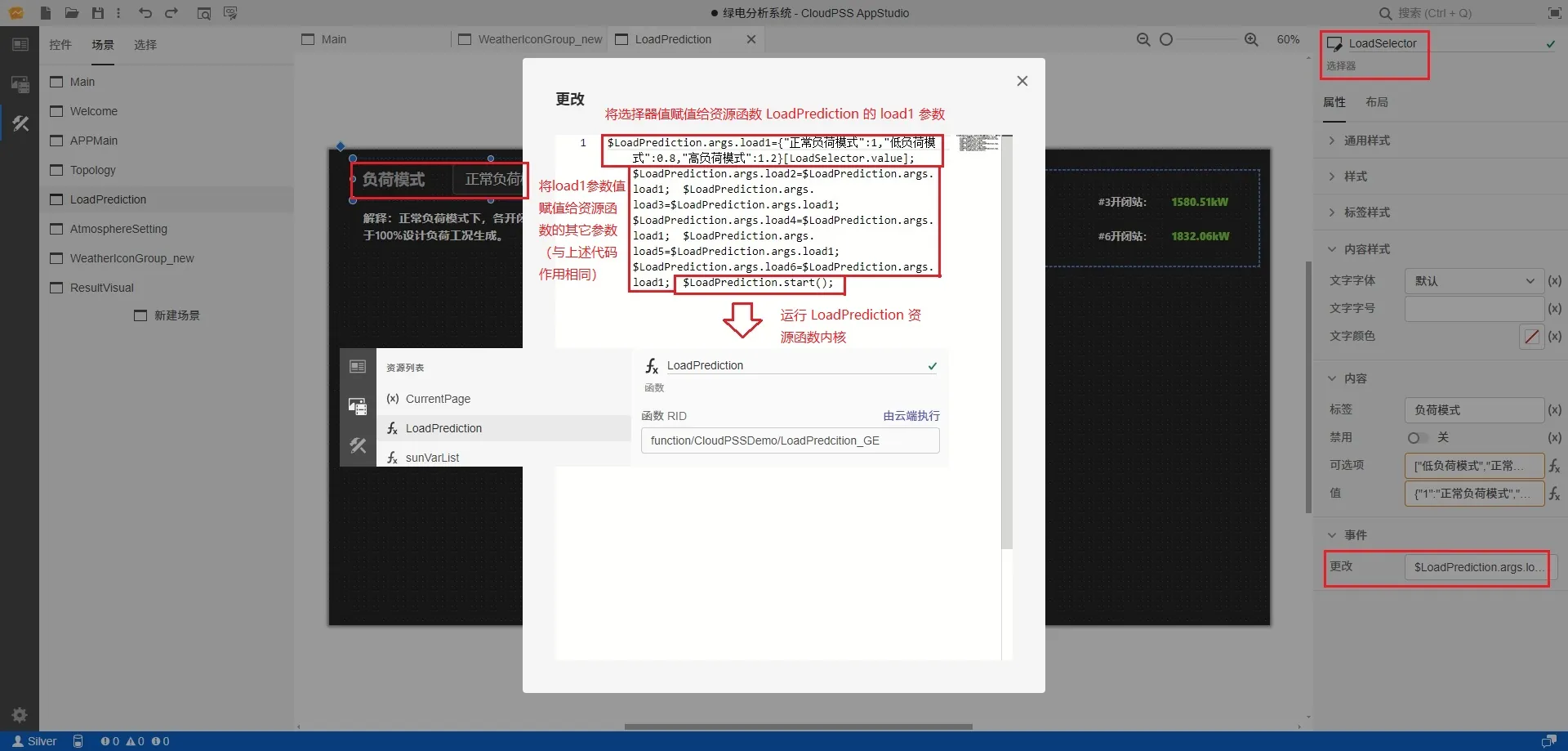
气象设置场景
气象设置(AtmosphereSetting)场景主要由按钮控件、盒子控件、WeatherStage 子舞台控件以及运行结果控件构成。用户通过 WeatherStage 子舞台控件设置气象参数,然后通过点击生成气象曲线按钮控件,运行资源函数 WeatherPrediction2 内核。内核会基于设置的气象参数,生成光照曲线与风速曲线,并在运行结果控件组显示,如下图所示。
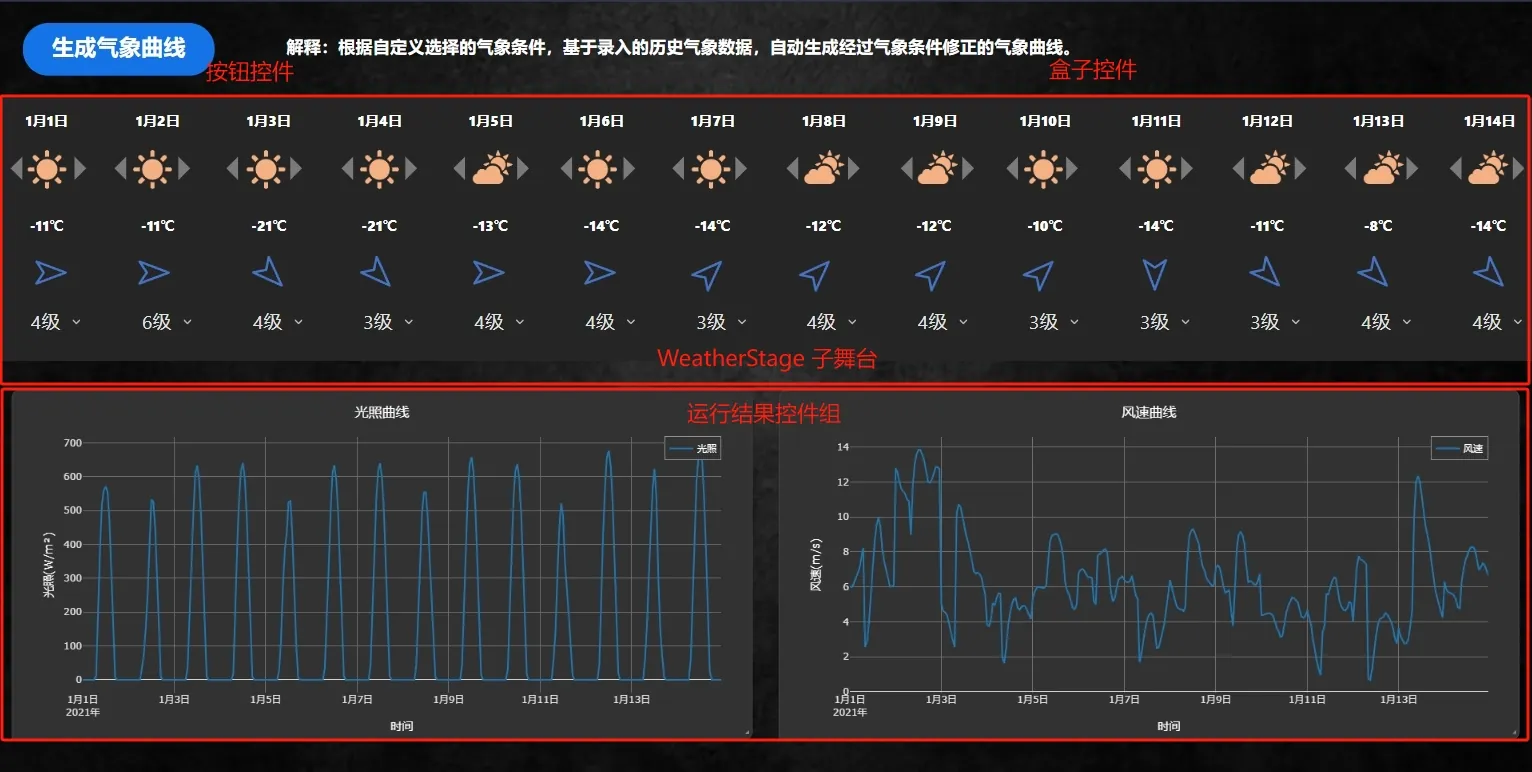
气象图标组场景
气象图标组(WeatherlconGroup_new)场景(上述气象设置场景 WeatherStage 子舞台控件)由日期显示区、光照及温度设置区以及风速设置区组成。用户通过左右按钮控件设置天气条件(晴、多云、雨、雪),改变天气条件的图标显示,同时基于配置的天气与温度的映射关系改变温度;通过选择器控件,设置风速等级。接下来,将对光照及温度设置区的构建进行详细的介绍。
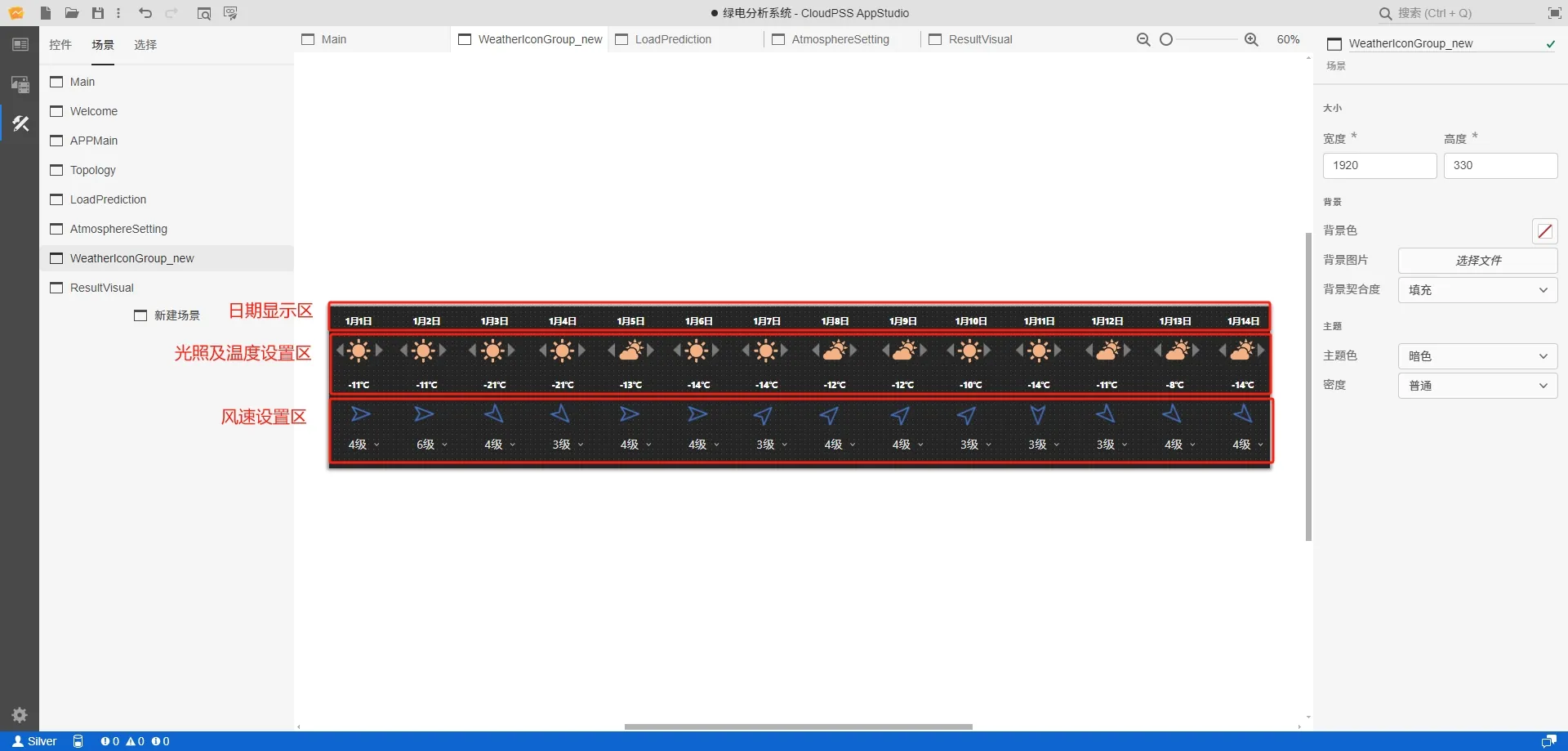
以从左第一个右按钮为例,首先基于配置的资源函数 sunVarList,配置左右按钮控件()的 事件 - 点击 属性为 $sunVarList.args.varList[1]=($sunVarList.args.varList[1]+1)%4, 当按钮触发后 sunVarList 的 varList 第一个值会 +1,基于值与图标的映射关系,1月1日气象条件图标将相应改变。相似地,关联了 sunVarList 的 varList 值的温度盒子控件,显示值同样会相应地改变,具体,将内容 - 文本 属性地表达式配置为 {"0":"-11℃","1":"-12℃","2":"-14℃","3":"-16℃"}[$sunVarList.args.varList[1].toString()]。
结果展示场景
结果展示(ResultVisual)场景需配置 ResultView 资源函数,通过开始计算按钮控件触发,读取前面所设置的负荷以及气象条件,若下图所示;并基于 SimStudio 能量流计算内核,对未来2周的系统运行情况进行仿真,并利用仿真结果计算新能源发电量、新能源利用率以及二氧化碳减排量等关键指标,由盒子控件组展示。结果展示控件展示仿真结果曲线。