折线图
本节主要介绍 AppStudio 控件库里的折线图控件。
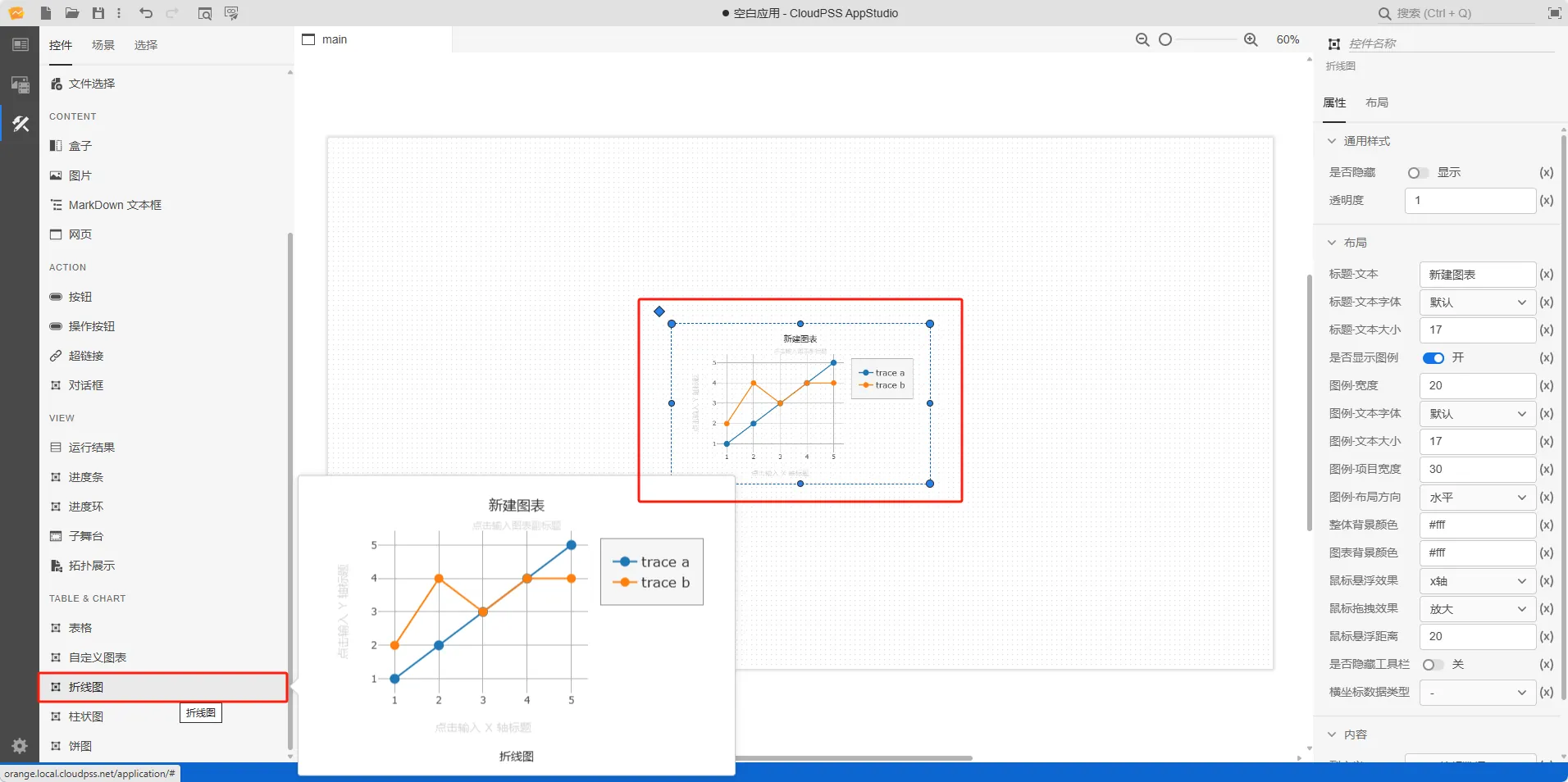
属性
CloudPSS 提供了一套统一的控件属性参数
通用样式
| 参数名 | 键值 (key) | 单位 | 备注 | 类型 | 描述 |
|---|---|---|---|---|---|
| 是否隐藏 | hidden | 选择是否隐藏控件 | 选择 | 选择隐藏或者显示,隐藏当前控件,或者显示当前控件,默认为显示状态 | |
| 透明度 | style/opacity | 输入透明度 | 常量 | 输入透明度值,控件按照透明度值变化,范围为0~1 ,默认为 1 |
布局
| 参数名 | 键值 (key) | 单位 | 备注 | 类型 | 描述 |
|---|---|---|---|---|---|
| 标题-文本 | layoutConfig/title/text | 控件标题内容 | 常量 | 图标标题,默认为 新建图表 | |
| 标题-文本字体 | layoutConfig/title/font/family | 控件标题文本字体 | 选择 | 标题文字字体样式,字体类型包括:默认、宋体、黑体、楷体、微软雅黑、Georgia、Palatino Linotype、Times New Roman、Arial、Arial Black、Verdana、Courier New、Trebuchet MS | |
| 标题-文本大小 | layoutConfig/title/font/size | 控件标题文本大小 | 常量 | 表格标题文本大小,默认为 17 | |
| 是否显示图例 | layoutConfig/showLegend | 是否显示图例开关 | 开关 | 是否显示图例开关,默认为 关 | |
| 图例-宽度 | layoutConfig/legend/borderwidth | 控件图例宽度 | 常量 | 表格图例宽度,默认为 20 | |
| 图例-文本字体 | layoutConfig/legend/font/family | 控件图例文本字体 | 选择 | 图例文字字体样式,字体类型包括:默认、宋体、黑体、楷体、微软雅黑、Georgia、Palatino Linotype、Times New Roman、Arial、Arial Black、Verdana、Courier New、Trebuchet MS | |
| 图例-文本大小 | layoutConfig/legend/font/size | 控件图例文本大小 | 常量 | 表格标题文本大小,默认为 17 | |
| 图例-项目宽度 | layoutConfig/legend/itemwidth | 控件图例项目宽度 | 常量 | 表格图例项目宽度,默认为 30 | |
| 图例-布局方向 | layoutConfig/legend/orientation | 控件图例布局方向 | 选择 | 表格图例布局方向:水平、垂直;默认为 水平 | |
| 整体背景颜色 | style/--cwe-plot-background | 控件整体背景颜色 | 常量 | 表格整体背景颜色;默认为 #fff | |
| 图表背景颜色 | layoutConfig/plot_bgcolor | 控件图表背景颜色 | 常量 | 图表背景颜色;默认为 #fff | |
| 鼠标悬浮效果 | layoutConfig/hovermode | 控件鼠标悬浮效果 | 选择 | 表格鼠标悬浮效果:x 轴、y 轴、靠近、x 轴统一显示、y 轴统一显示、关闭 ;默认为 x 轴 | |
| 鼠标拖曳效果 | layoutConfig/dragmodemode | 控件鼠标拖曳效果 | 选择 | 表格鼠标拖曳效果:放大、移动、框选、套索、画封闭路径、画开放路径、画线段、画矩形、画圆;默认为 放大 | |
| 鼠标悬浮距离 | layoutConfig/hoverdistance | 控件鼠标悬浮距离 | 常量 | 表格鼠标悬浮距离,默认为 20 | |
| 是否隐藏工具栏 | layoutConfig/displayModeBar | 控件是否隐藏工具栏开关 | 开关 | 表格是否隐藏工具栏开关,默认为 关 | |
| 横坐标数据类型 | layoutConfig/xaxis/type | 控件横坐标数据类型 | 选择 | 自定义图表横坐标数据类型:-、liner、log、date、category、multicategory,默认为 - |
内容
| 参数名 | 键值 (key) | 单位 | 备注 | 类型 | 描述 |
|---|---|---|---|---|---|
| 列定义 | column | 列定义 | 表格 | 点击 编辑数据,弹出控件列定义内容表格 | |
| 数据集 | dataSet | 数据集 | 表格 | 点击 编辑数据,弹出控件数据集内容表格 |
列定义
上方从左到右,依次是撤销(Ctrl Z),重做(Ctrl Y),在上方插入行(Ctrl I),在下方插入行(Ctrl Alt I),删除行(Ctrl D),导入 CSV,导出 CSV
下方显示的是折线图控件列定义:
- 名称
- 文字位置:默认为 top center
- marker 大小:默认为 12
- x 坐标
- y 坐标
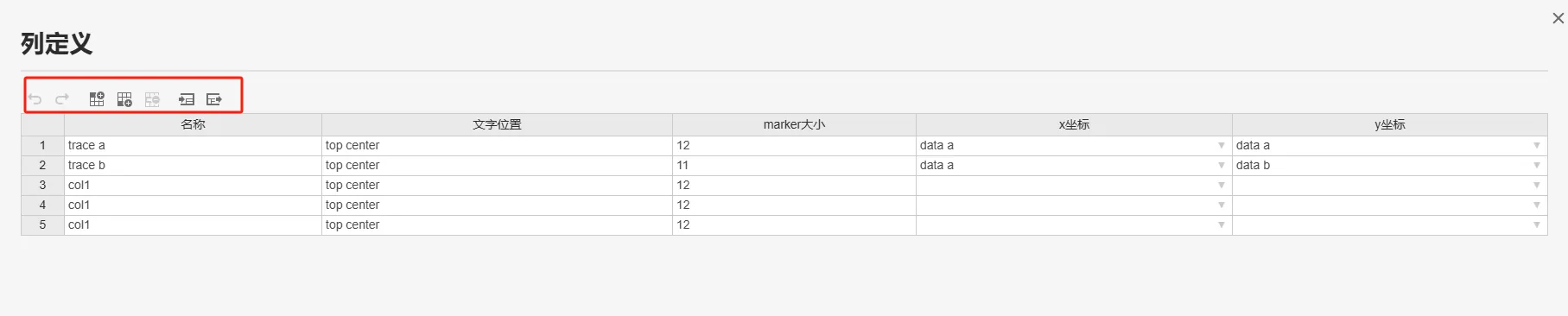
数据集
上方从左到右,依次是撤销(Ctrl Z),重做(Ctrl Y),在上方插入行(Ctrl I),在下方插入行(Ctrl Alt I),删除行(Ctrl D),导入 CSV,导出 CSV
下方显示的是折线图控件数据集:
- 名称
- 数据:表格嵌套数据
案例介绍
接入 FuncStudio 函数的典型应用
-
创建一个按钮控件,在右侧的属性配置区内给按钮命名为 A,创建一个折线图控件,在右侧的属性配置区内给折线图命名为 B
-
创建函数资源 asset1,选择资源类型为函数
-
配置函数资源 asset1,点击选择资源,绑定
rid为function/admin/demo的示例函数 -
鼠标选中按钮控件 A 的事件/点击属性栏,按下 Ctrl 输入
$asset1.start() -
鼠标选中折线图控件 B 的内容/列定义属性栏,按下 Ctrl 输入
$asset1.value.tableColumn -
鼠标选中折线图控件 B 的内容/数据集属性栏,按下 Ctrl 输入
$asset1.value.tableDataSet -
点击工具栏的预览快捷按钮(或者 Ctrl P),进入预览模式,在预览模式下点击按钮 A,等待
function/admin/demo的示例函数运行结束,折线图控件 B 显示运行结果
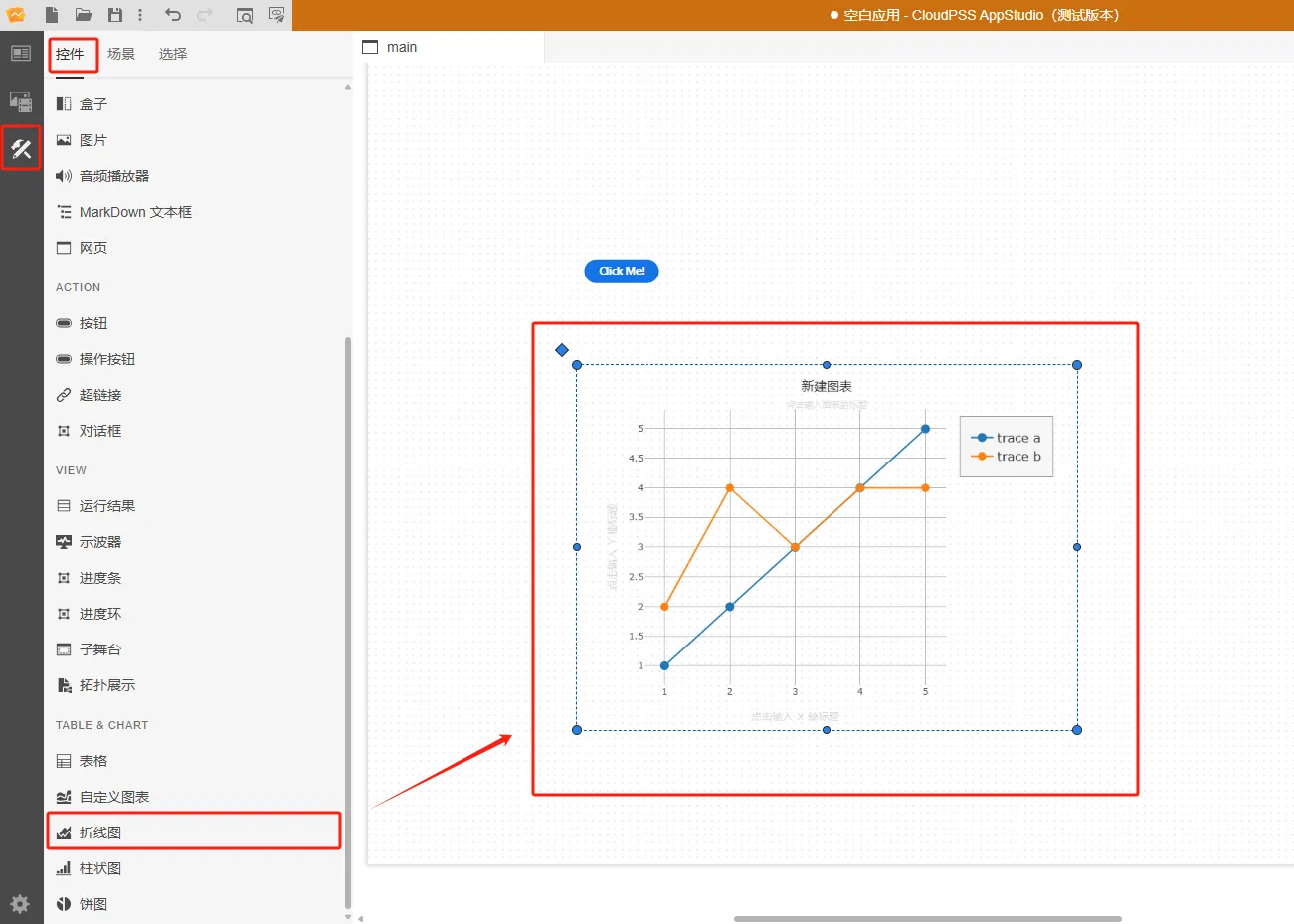
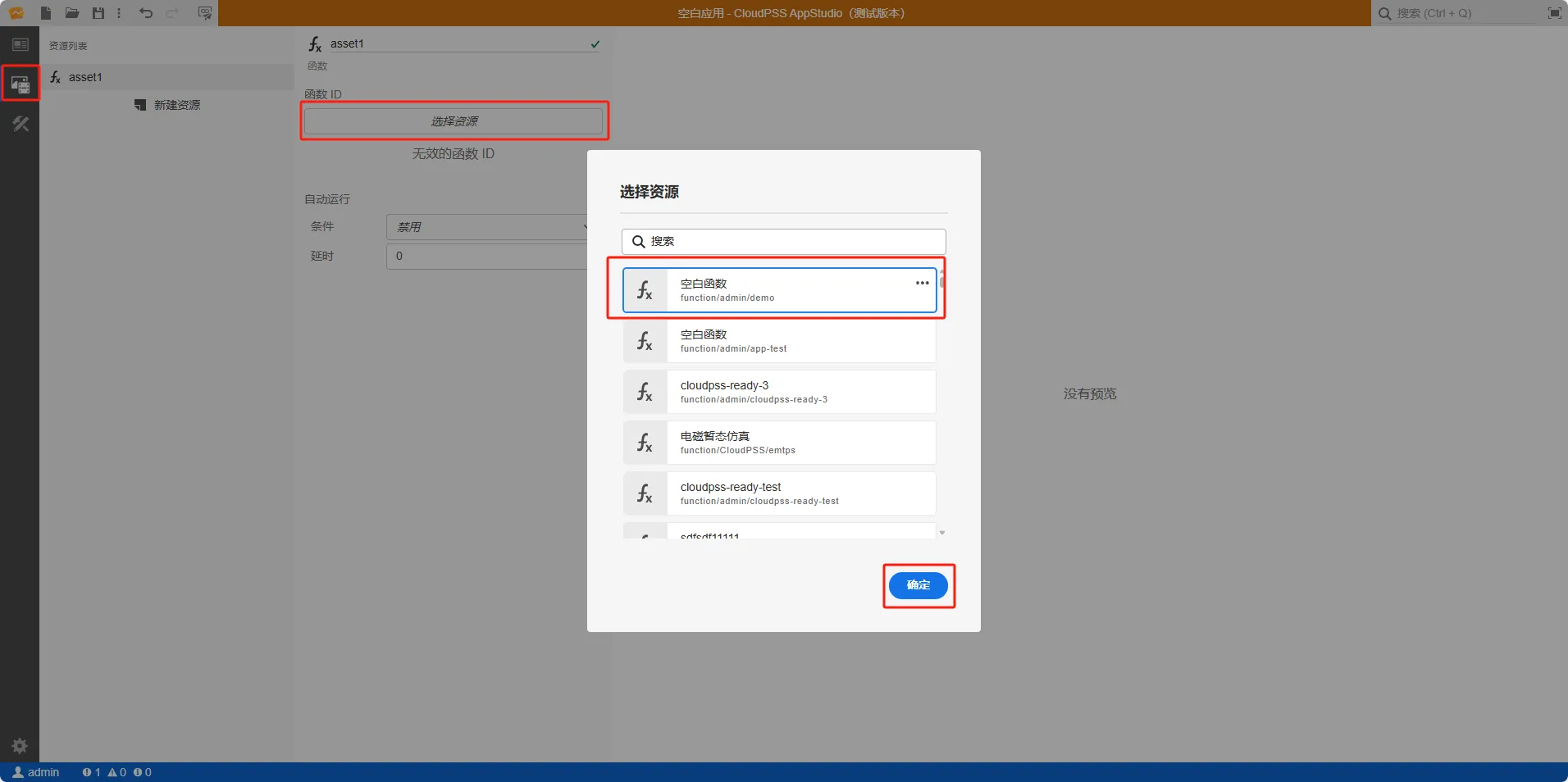
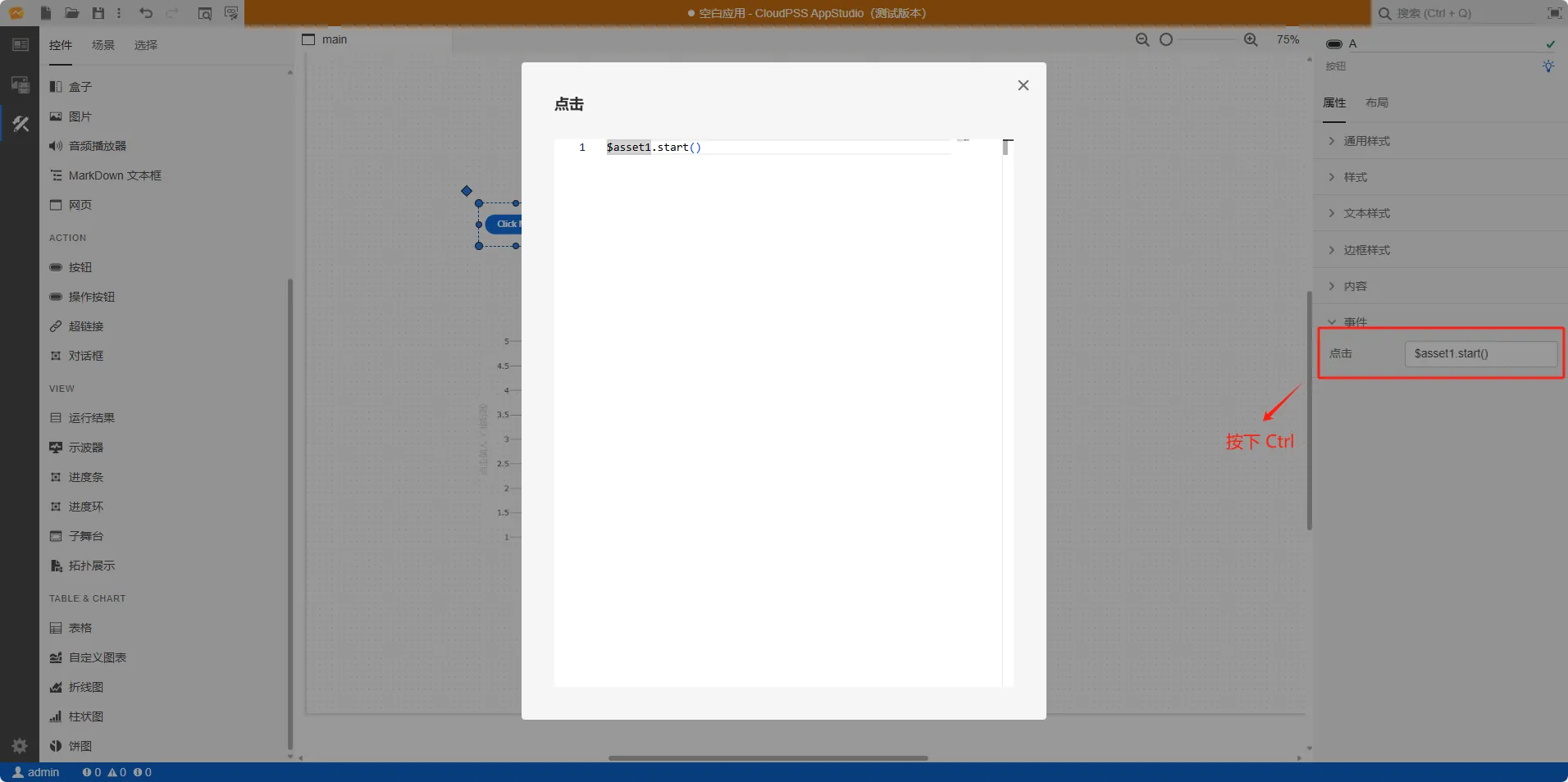
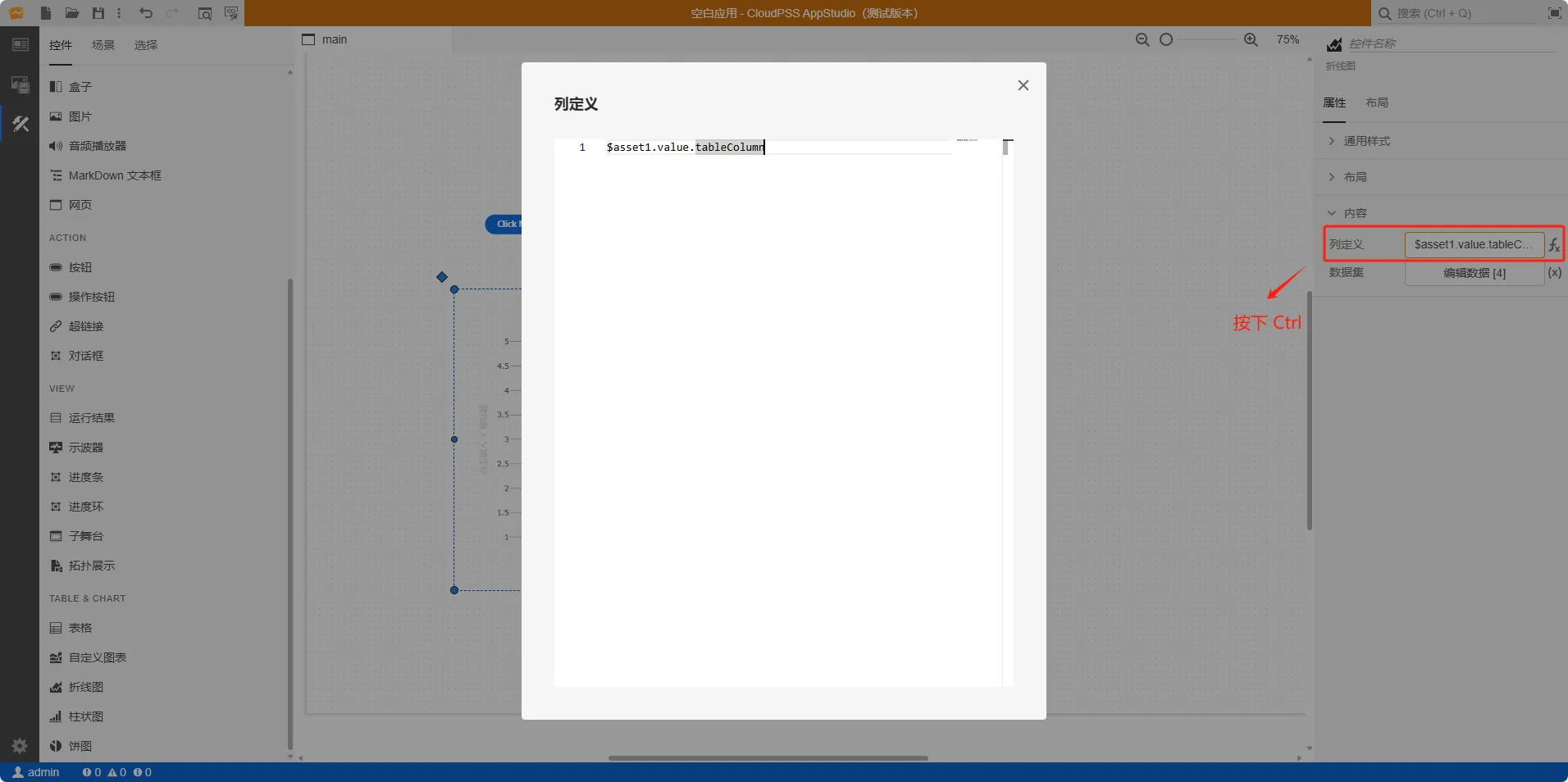
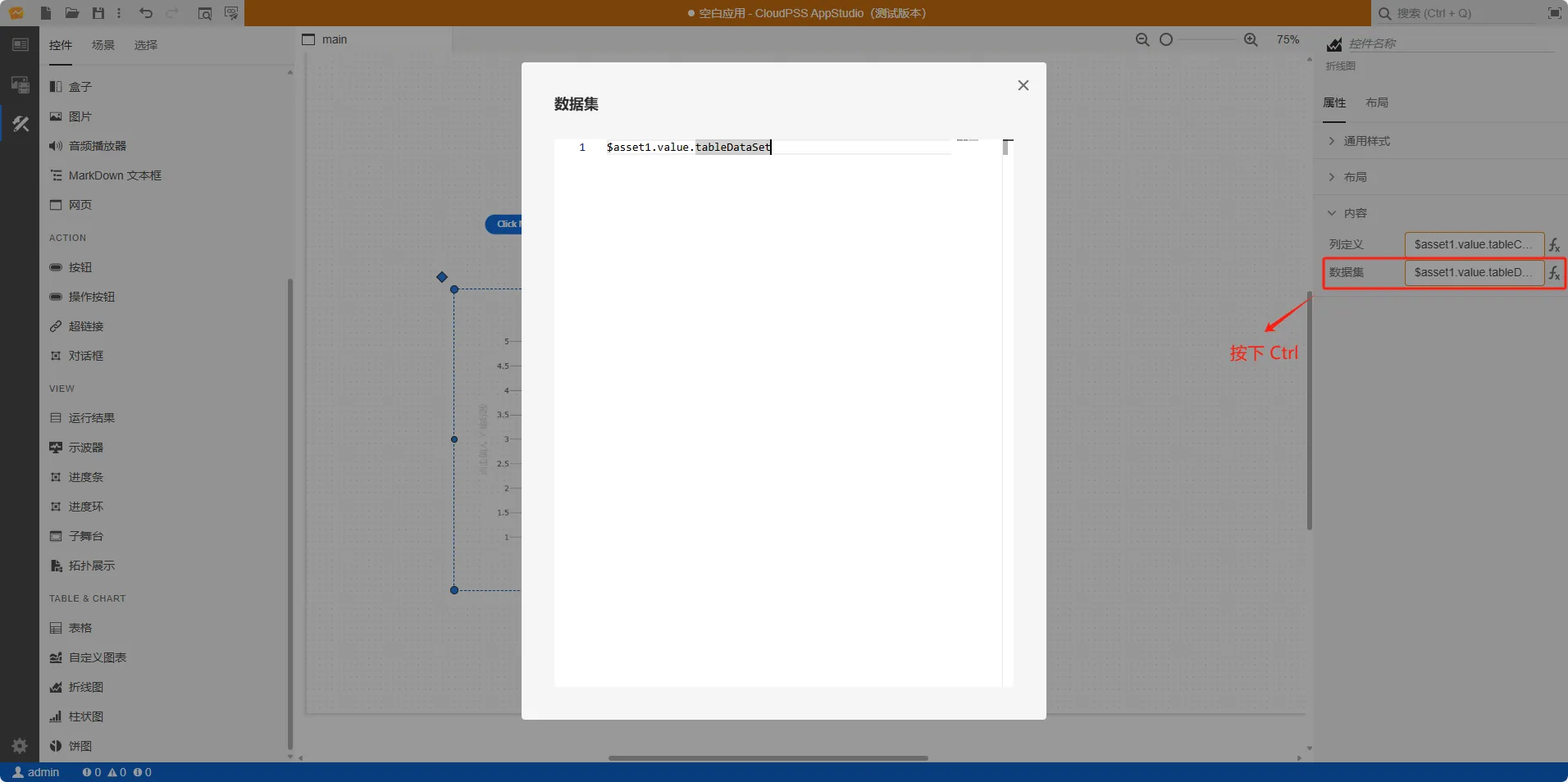
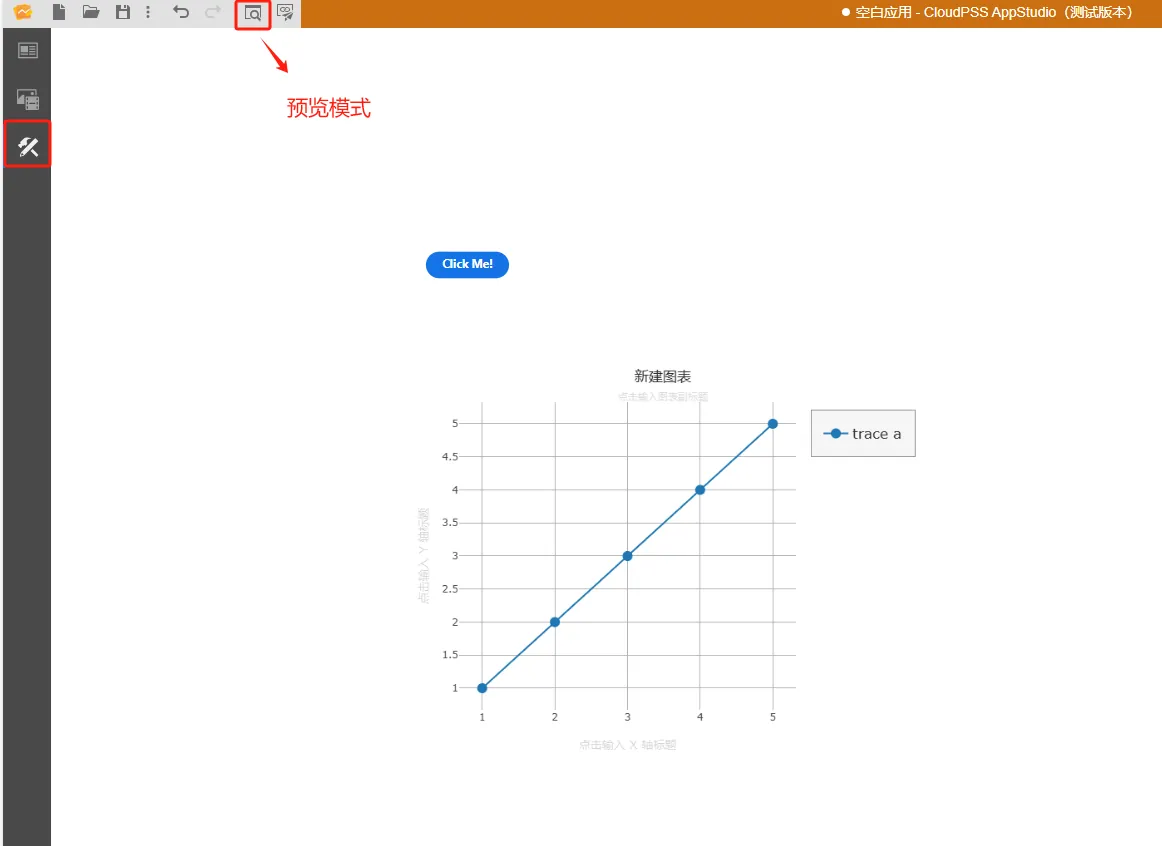
常见问题
- 什么是事件触发机制?
-
AppStudio 场景标签页内控件的属性有两种输入模式,一种是 (x) 值输入模式,另一种是 f(x) 表达式输入模式。 值输入模式是通过在属性框内直接输入值来配置控件属性,表达式输入模式则是在属性框内输入由变量/函数资源键名、控件属性键名构成的 math.js 表达式,通过表达式解析器计算出表达式的值来配置控件属性值。详情参见 控件属性的表达式输入
- (x) 与 f(x) 的区别
-
事件是指对控件操作后产生的效果,事件触发使用 HTML 元素事件触发的回调函数结合 math.js 的表达式解析器进行控件属性或者资源的调用。详情参考 事件触发机制