量测和输出系统
本文档介绍 EMTLab 的量测和输出系统,包括信号量测、配置示波器输出通道和仿真结果编辑。
功能说明
在 EMTLab 的量测和输出系统中,一个信号从量测到输出要经过信号量测、信号接入输出通道和输出通道接入示波器 3 个环节。下文将详细介绍这 3 个环节的具体操作方法。
信号量测
信号量测的本质是给待量测的信号赋予一个引脚标签。EMTLab 中的信号类型分为电气量和控制量两类,电气量包括电流、电压、功率、电气元件的内部量等,控制量为控制元件的输入量、输出量和控制元件内部量等。下面分别介绍电气量和控制量的量测方法。
电气量量测方法
对于电气量的量测主要有三种方法:
- 使用量测元件(如电压表、电流表、功率表等)进行量测。以电压表为例,将电压表连接至电路,在电压表的
Name for Voltage Signal [kV]参数框中填写量测的电压信号的名称,如下图所示。
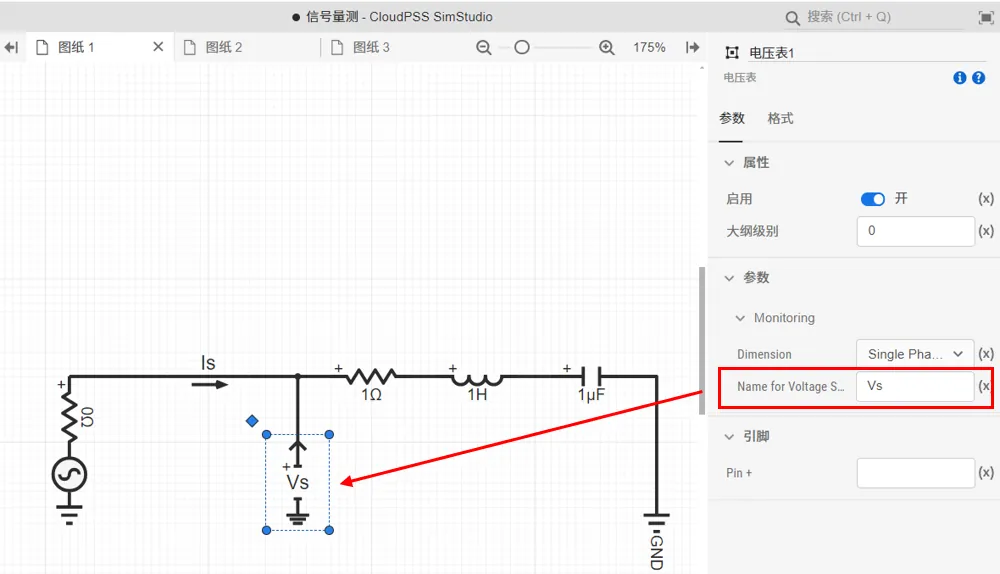
- 使用电气元件的虚拟输出引脚获取量测信号,即在
Monitoring参数组下的参数框中填写量测信号名称。以电阻为例,在电阻的Monitoring参数组下填写量测信号名称,如下图所示。
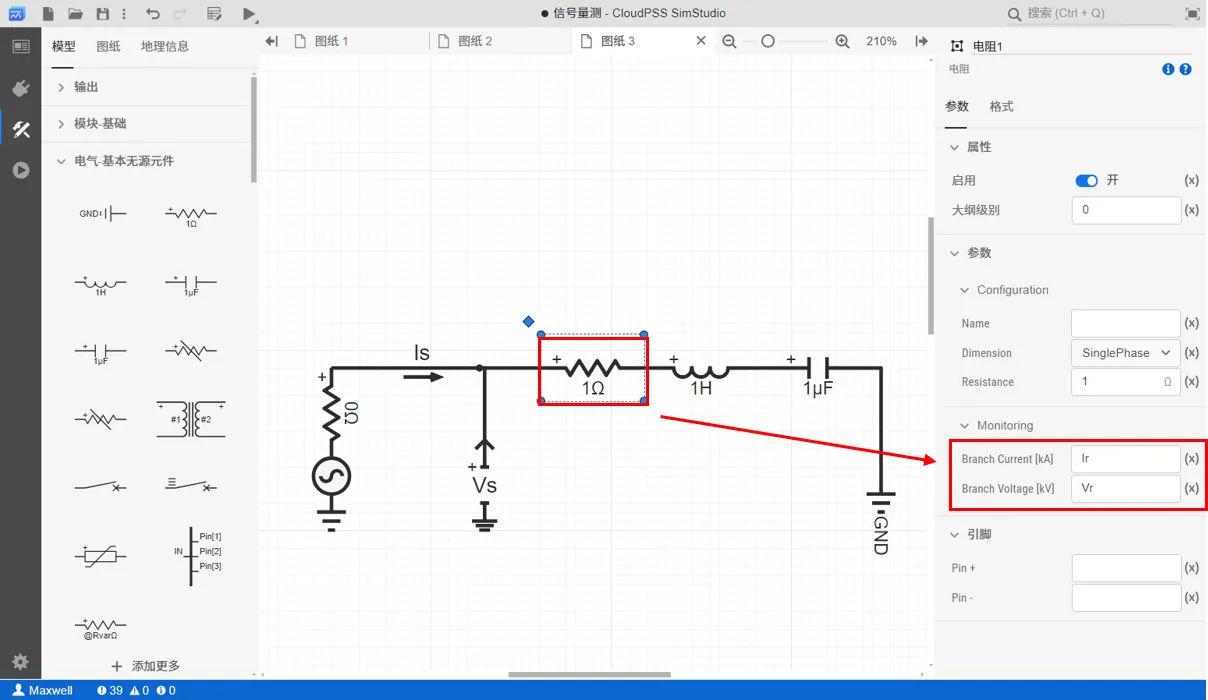
- 对于电气元件的电气引脚,可以直接量测其电压信号(单位为 V),但这种量测方法很容易导致单位错误,因此 CloudPSS 不推荐使用。
控制量量测方法
控制量的量测与电气量基本相同,主要有两种量测方法:
- 对于控制元件,可以直接量测控制输入引脚和控制输出引脚的信号。以积分器为例,可在积分器的引脚参数组下的参数框中填写引脚标签,如下图所示。
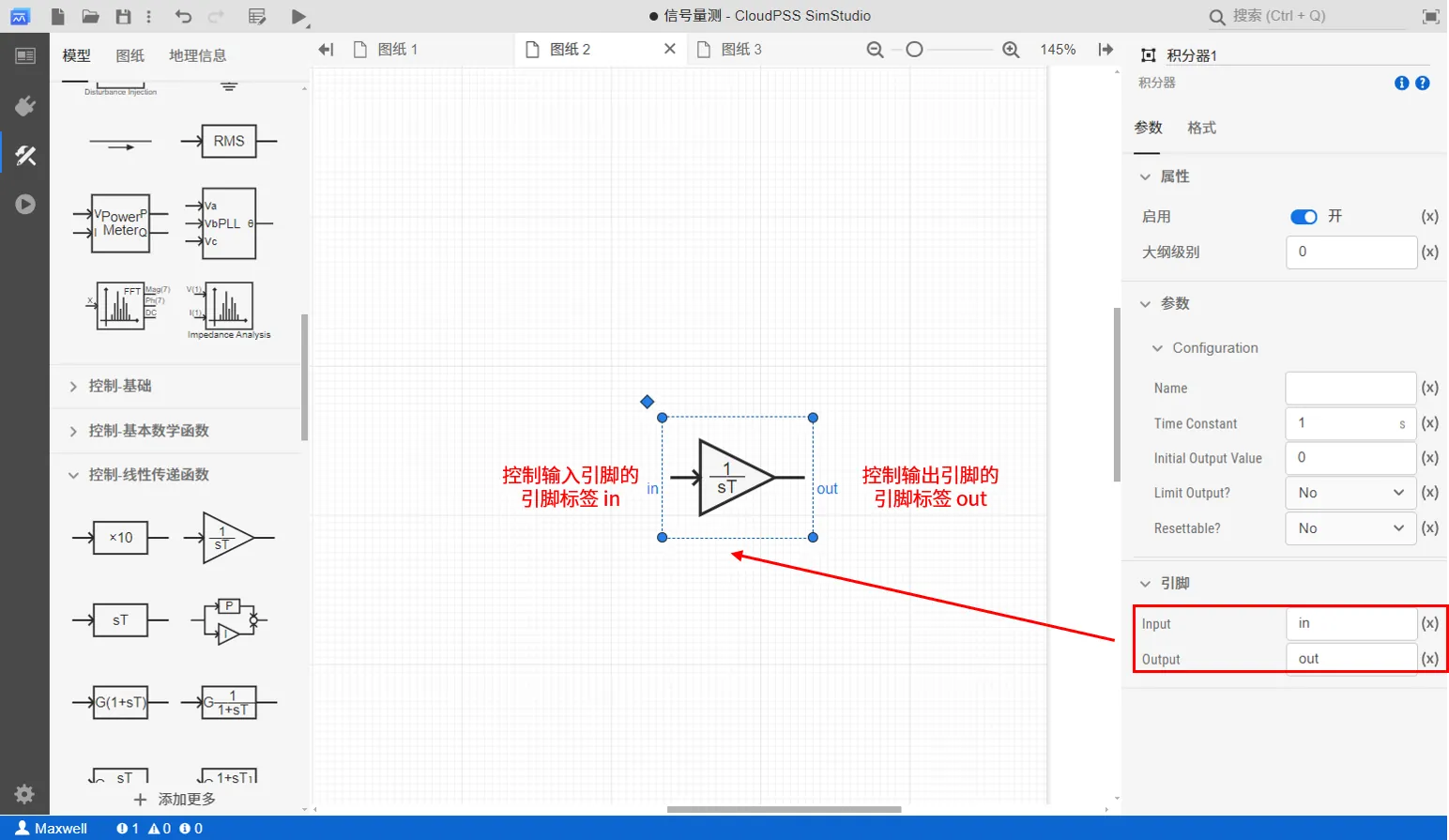
- 使用控制元件的虚拟输出引脚获取量测信号,即在
Monitoring参数组下的参数框中填写量测信号名称。以锁相振荡器为例,在锁相振荡器的Monitoring参数组下填写量测信号名称,如下图所示。
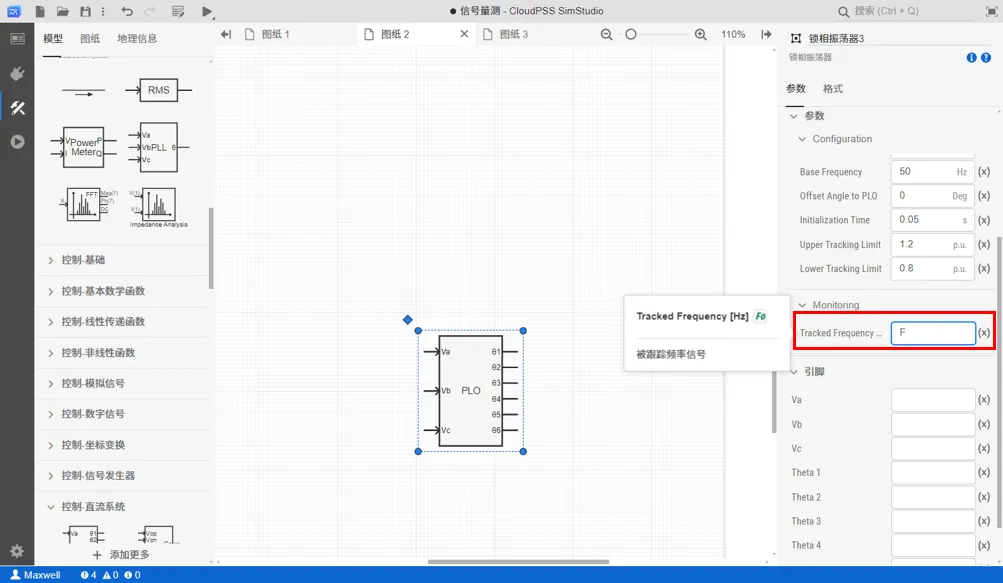
SimStudio v4.3 之前的版本,虚拟输出引脚的信号标签必须是以 # 标签开头的字符串,如 #I_R、#Ps 等。v4.3及之后的版本移除了上述限制,虚拟引脚与一般引脚的用法一致。
用户使用前,请先点击 SimStudio 左侧标签栏最下方的 设置 按钮,点击 关于 选项查看当前的版本号,并参考对应版本的命名标准。
输出通道
通过上述信号量测方法获取到量测信号后,需要将量测信号接入输出通道元件。输出通道元件可理解为示波器的探头,所有量测信号都需要通过探头连接到示波器。输出通道元件需要填写的参数有 Channel Name 和 Dim. of Input Signal。 Channel Name 为信号名称,是对接入输出通道的量测信号进行命名。 Dim. of Input Signal 为量测信号的信号维数,比如阶跃信号发生器的输出为 1 维信号,三相交流电压源元件 Monitoring 参数组中的 3 Phase Source Votage Vector 所对应的信号为 3 维信号。更多元件的信号维数信息可在 EMTLab 元件库 帮助文档查看。
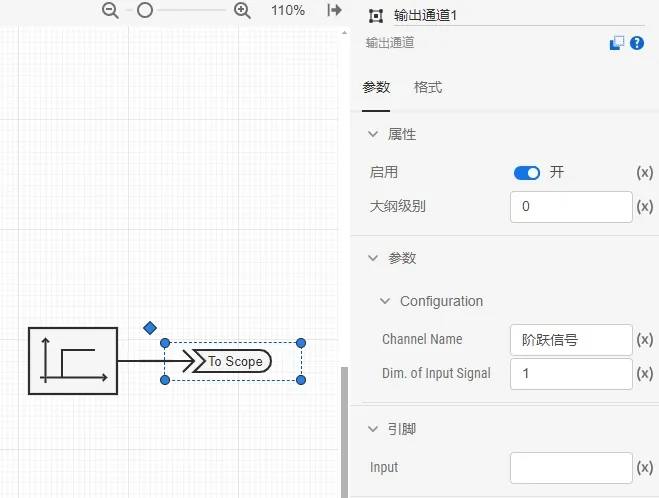
如果用户需要量测多维信号中某一维的信号,比如三相电压中的 A 相电压,则可利用多路信号分离元件进行信号分离。同理,如果要将多路信号合并为多维信号进行量测,则可利用多路信号合并元件进行信号合并。更多信号分离与信号合并相关内容可查看 多路信号分离 和 多路信号合并 帮助文档。
配置示波器输出通道
完成上述的操作后,需要将输出通道接入示波器,即在计算方案中配置示波器输出通道。具体操作如下:
- 在运行标签页下,选中电磁暂态仿真方案。
- 点击基本设置 - 输出通道 - 编辑数据选项,可弹出输出通道的可编辑表格。
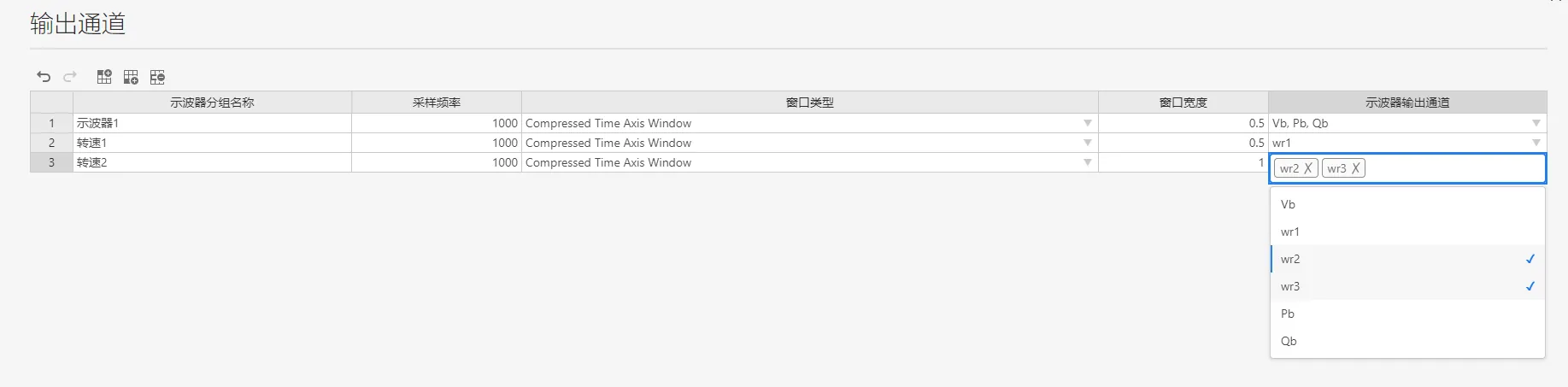
- 在该表格中插入 / 删除行,等同于添加 / 删除示波器窗口。
- 填写示波器分组名称、采样频率、窗口宽度,选择窗口类型和示波器输出通道。
示波器输出通道的相关设置参数说明如下表。
| 名称 | 说明 |
|---|---|
| 示波器分组名称 | 代表了示波器窗口的名称;在结果页面,该名称在示波器窗口的图表标题进行显示 |
| 采样频率 [Hz] | 示波器的采样频率,采样频率越高,单位时间的采样点越多;采样频率最大不超过 1 / 仿真积分步长 |
| 窗口类型 | 示波器窗口类型,可选择 Compressed Time Axis Window、 Global Time Axis Window、 Moving Time Axis Window 和 Oscilloscope Time Axis Window 四种类型,每种类型的具体说明可见 示波器窗口类型 |
| 窗口宽度 [s] | 窗口类型为 Moving Time Axis Window 或 Oscilloscope Time Axis Window 时的时间坐标轴范围 |
| 示波器输出通道 | 选择需要在示波器窗口显示的输出通道信号名称 |
示波器窗口类型
EMTLab 提供了四种示波器窗口类型,用户可选择每个示波器的显示模式,如下图所示。
一共有四种模式可选,其含义分别如下:
Compressed Time Axis Window:默认模式,时间坐标轴最大值随仿真时间变化,最小值为仿真开始时间不变,如下图所示。
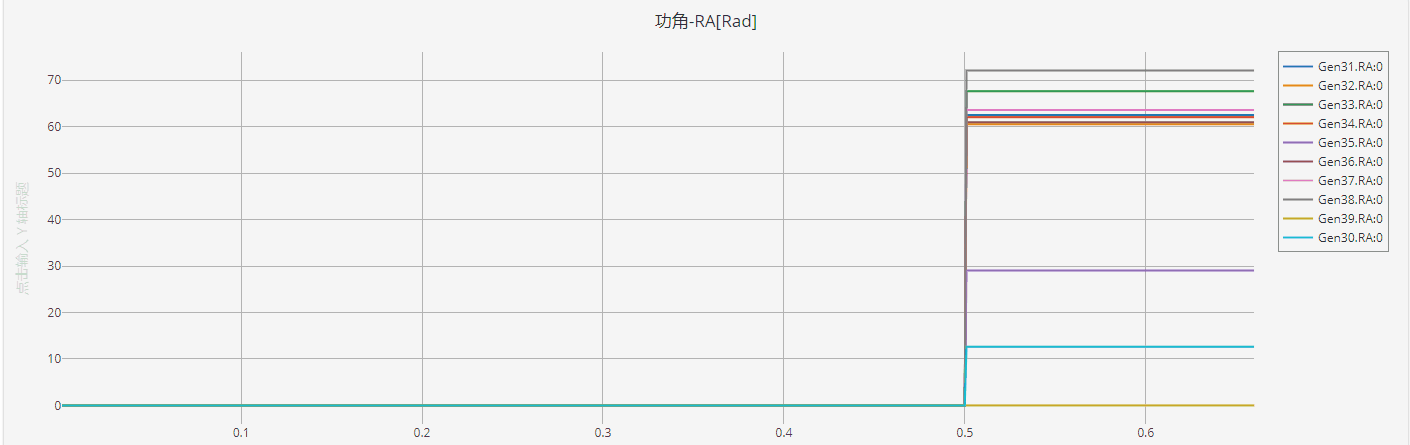
Global Time Axis Window:时间坐标轴最大值为仿真结束时间不变,最小值为仿真开始时间不变,如下图所示。
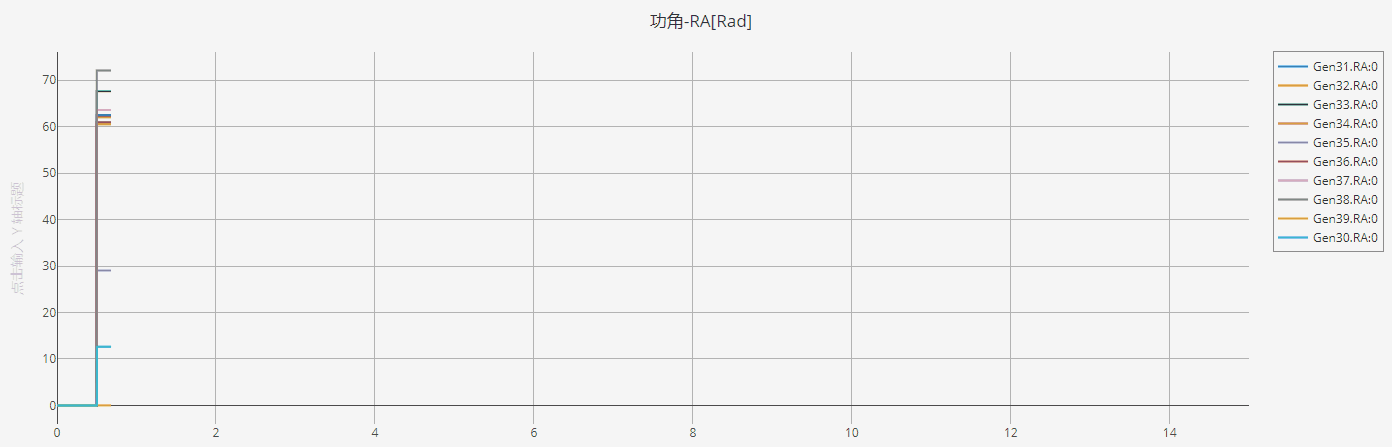
Moving Time Axis Window:时间坐标轴最大值随仿真时间变化,时间坐标轴范围为参数Window Width指示的值,如下图所示。
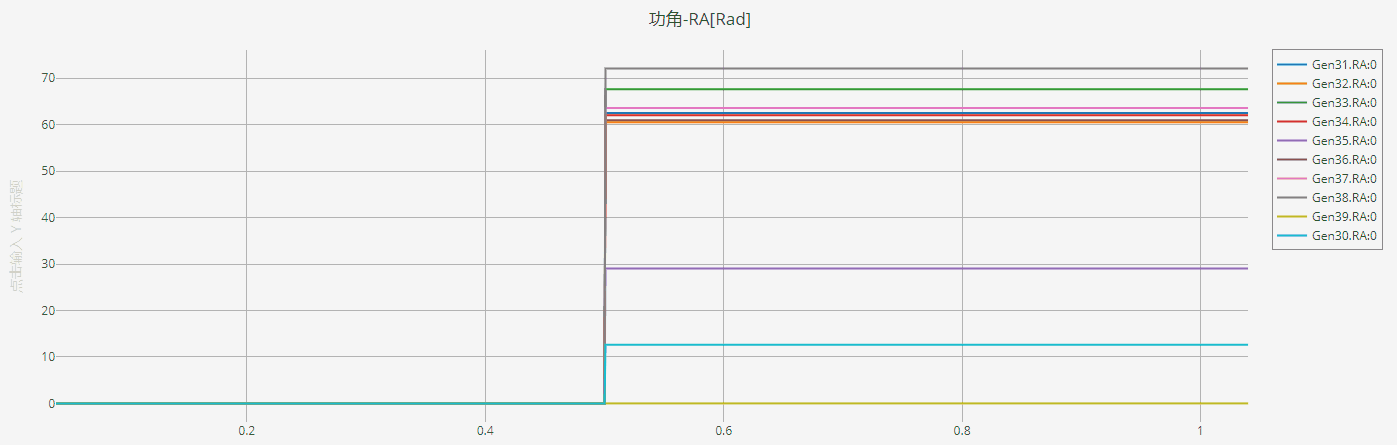
Oscilloscope Time Axis Window:与示波器显示模式相近,仿真窗口时间轴范围为Window Width指示的值,如下图所示。
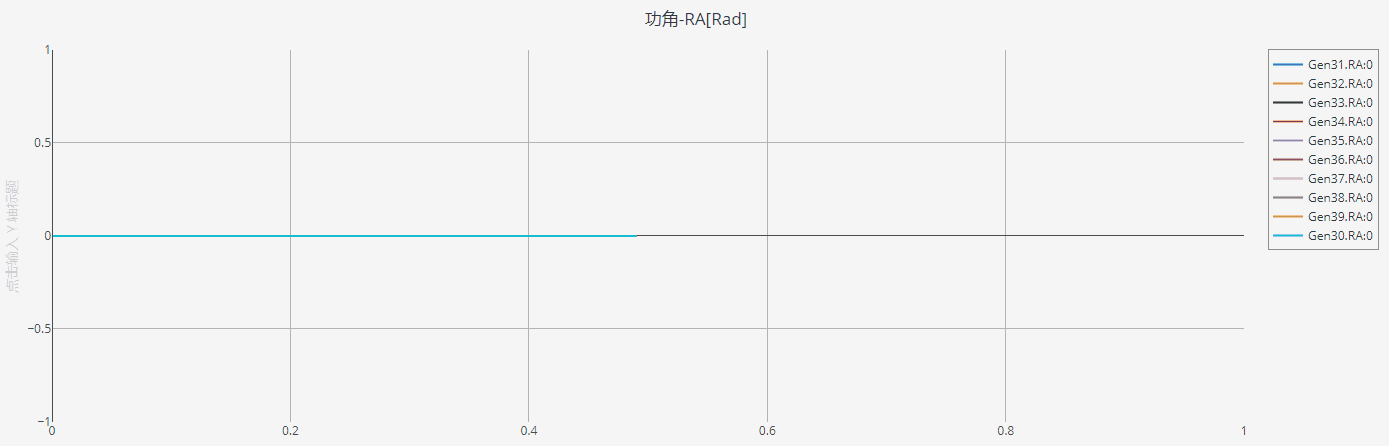
电磁暂态仿真方案 - 基本设置 - 输出通道的相关配置仅在仿真类型为离线仿真时生效,仿真类型为实时仿真时,输出通道配置参考 实时仿真 帮助文档。
仿真结果编辑
运行电磁暂态仿真后,用户可以在运行标签页的结果处查看到各示波器窗口的结果。示波器窗口的上侧为图表标题,左侧和下侧分别为图表的 x 轴标题和 y 轴标题,右侧为图例。
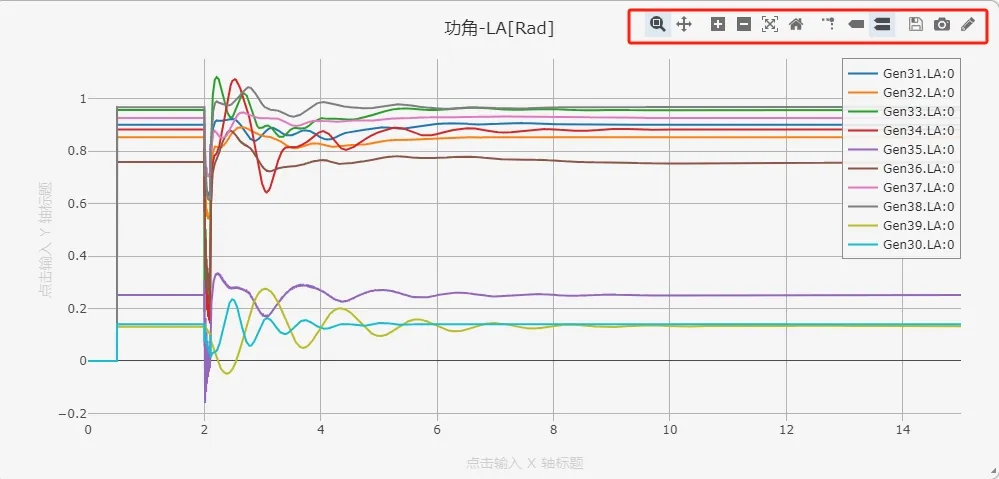
鼠标放在示波器窗口上时,可在右上角显示示波器窗口的操作按钮,具体说明如下表。
| 操作按钮名 | 说明 |
|---|---|
| 缩放 | 鼠标框选缩放波形 |
| 平移 | 鼠标拖动波形平移 |
| 放大 | 放大当前图形 |
| 缩小 | 缩小当前图形 |
| 自动缩放 | 显示默认大小波形 |
| 重置轴 | 重置 X/Y 轴 |
| 悬停时比较数据 | 鼠标悬停显示 X, Y 轴对应辅助线 |
| 悬停时显示最近的数据 | 鼠标悬停显示最近数据 |
| 下载图表为 CSV 格式 | 将当前输出窗口中所有通道数据导出到 .CSV 文件中 |
| 下载图表为 PNG 格式 | 将当前输出窗口图形保存为 .png 文件 |
在 chart studio 中编辑 | 在 chart studio 中编辑当前输出窗口的图表 |
如需保存示波器窗口内的信号数据,可点击下载图表为 CSV 格式,导出的 CSV 数据格式如下,第一列为图表的 x 轴,即仿真时间,第二列为图表的 y 轴,即该仿真时间点的信号值。
SimStudio v4.3 之后,新增了X-Y输出通道,支持用户自定义X轴、Y轴数据,详情见 X-Y输出通道。
案例
- 3 机 9 节点算例的量测和输出系统设置
本案例使用 IEEE 9 节点模板算例,演示量测方法以及输出系统的设置与使用。
- 在 SimStudio 工作台,点击新建电力系统仿真项目。
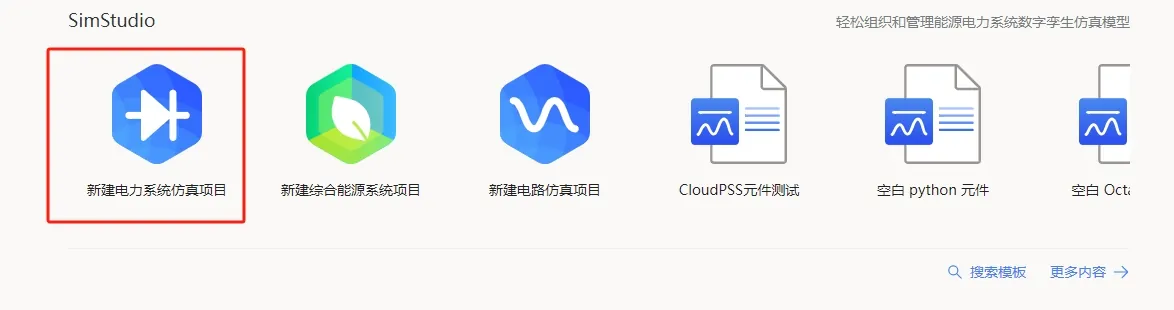
- 点击左上角的新建图标,选中 IEEE 标准系统,选择 3 机 9 节点标准测试系统,点击新建。
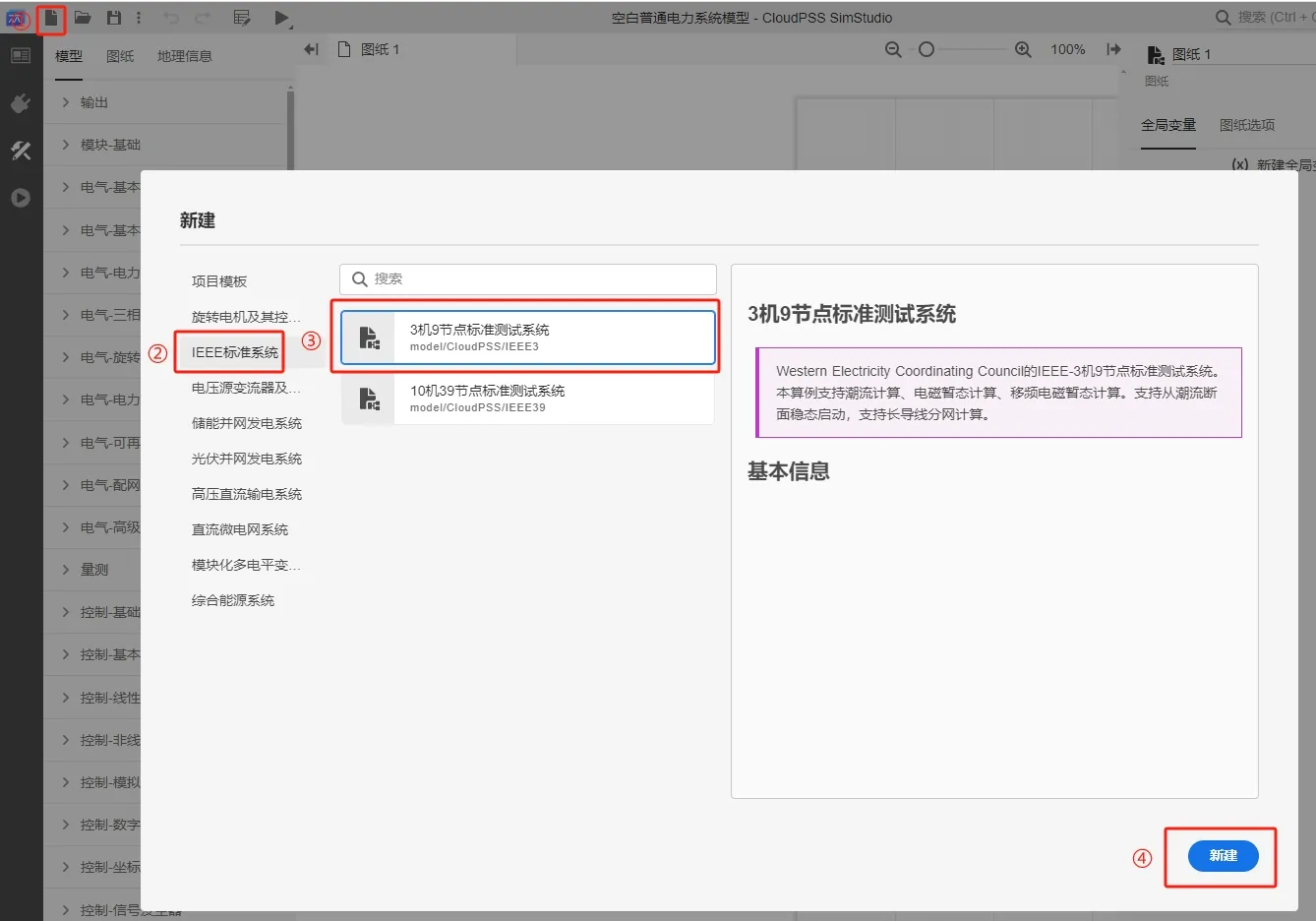
- 模板中使用了两种量测方法,分别是通过量测元件(电压表)获取量测信号,和通过元件的虚拟输出引脚获取量测信号。
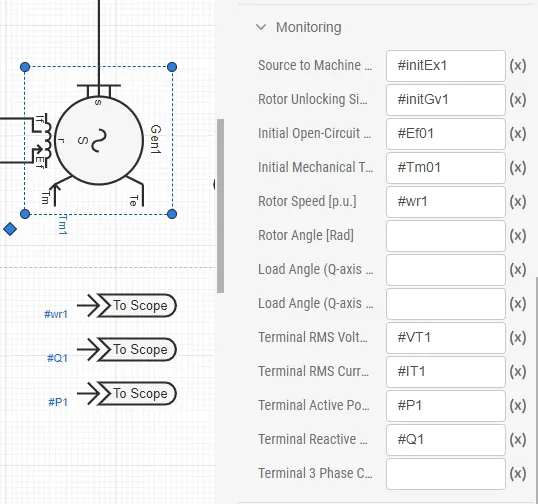
- 在实现标签页,拖拽输出通道元件,将维数设置为 3 维,将输出通道与 1 号母线相连,测量1号母线电压信号。
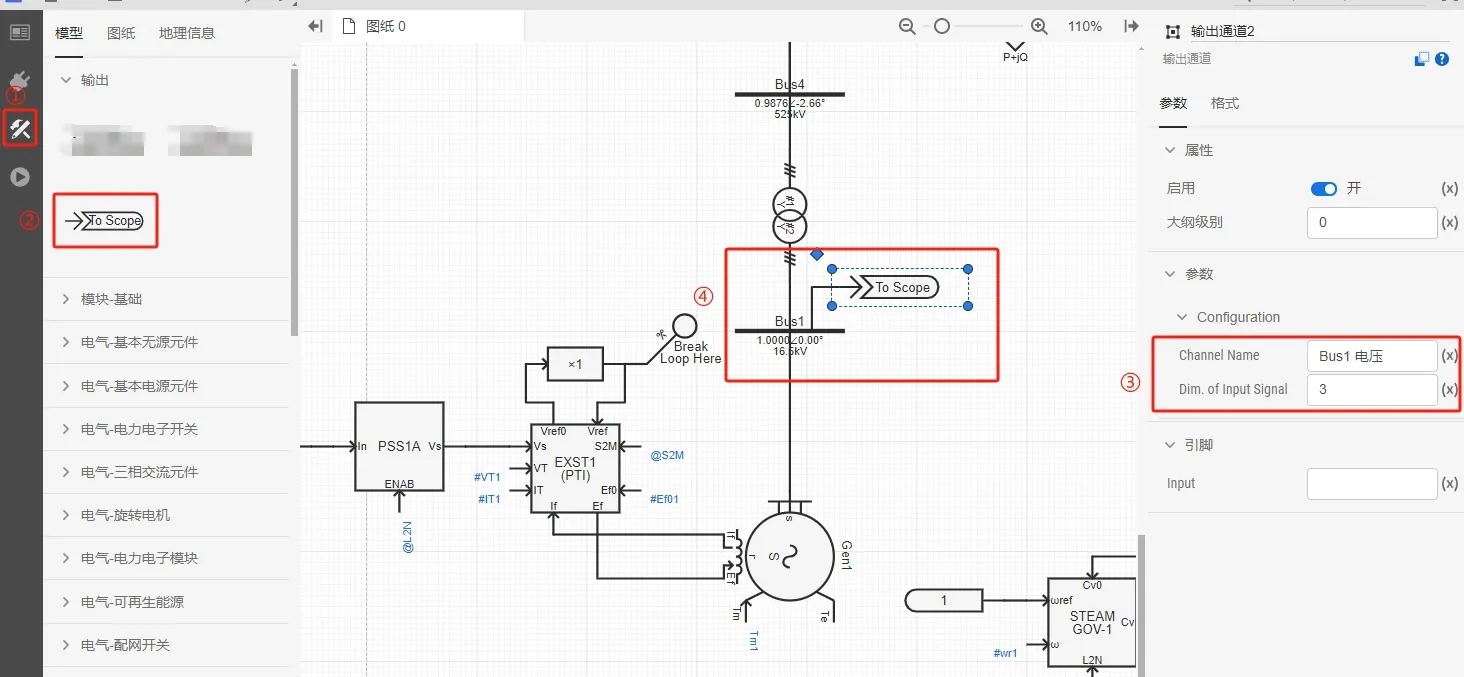
- 在运行标签页,配置示波器输出通道,将新增加的输出通道添加到示波器窗口。
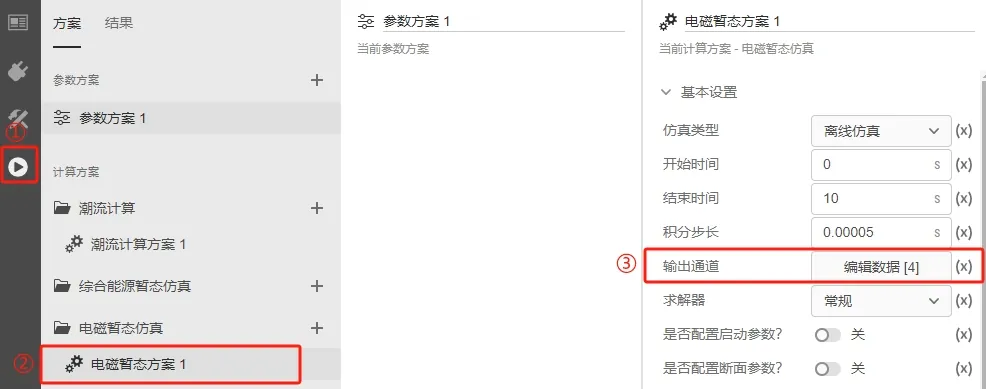

- 点击仿真按钮,在结果界面,可以查看到 1 号母线三相电压,选中 3 秒附近区域,可查看接地故障时 1 号母线三相电压波形。
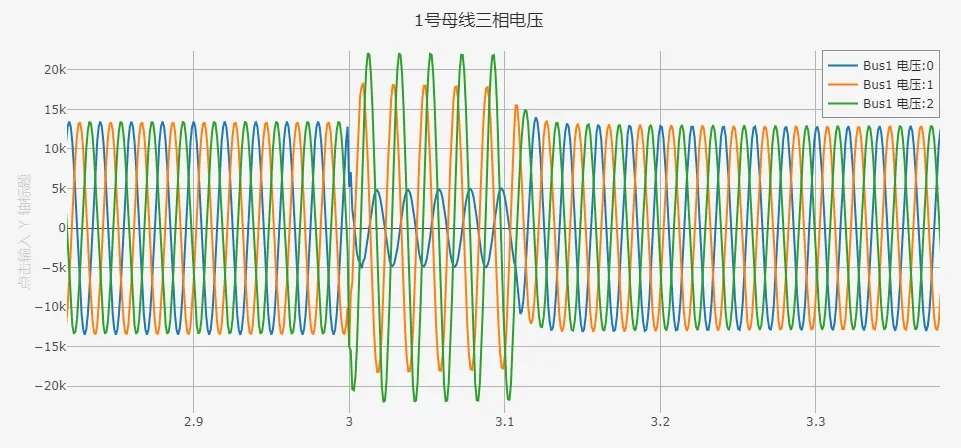
常见问题
- 假如有两个相似的算例,并且量测的信号相同,如何快速配置示波器输出通道。
-
用户可以在一个算例配置好示波器输出通道后,使用输出通道配置的导出功能,将输出通道配置导出为 CSV 格式,然后在另一个算例中导入该 CSV 文件,即可快速配置好示波器输出通道。

导入或导出示波器输出通道配置