功能类文档 - 用户自定义控制元件(Octave、Matlab)
本节首先介绍 Octave 元件的参数配置和不同的调用方法,然后通过 3 个案例介绍自定义 Octave 元件的使用方法,阅读该文档,用户需熟悉 Matlab/Octave 语言的基本语法。该功能仅支持在 EMTLab 平台使用。
功能定义
该功能支持使用 Octave、MATLAB 语言构建自定义电磁暂态仿真元件。
功能说明
创建元件
方法 1 直接创建 Octave 元件
在 EMTLab 工作台中,点击“新建”按钮,在弹出的向导窗口中选择“空白 Octave 元件”模板,点击新建按钮,新建元件,如下图所示。
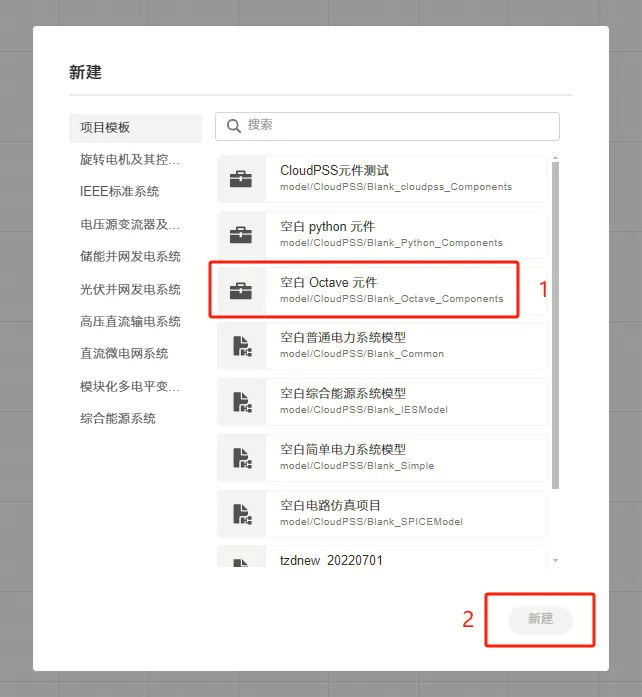
方法 2 从已有算例修改为 Octave 元件
选择已有算例中,选择“总览”标签页,将“模型类型”切换为“元件”。
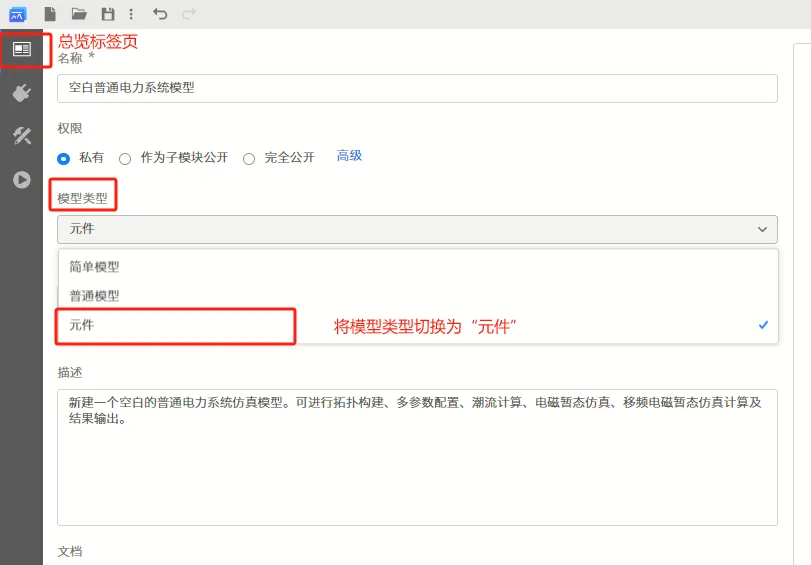
此时,在“实现”标签页中将出现“拓扑”、“电磁暂态”等子标签页。选中“电磁暂态”子标签页,点击“创建电磁暂态 Octave 控制实现”按钮,即可创建 Octave 用户自定义控制元件。
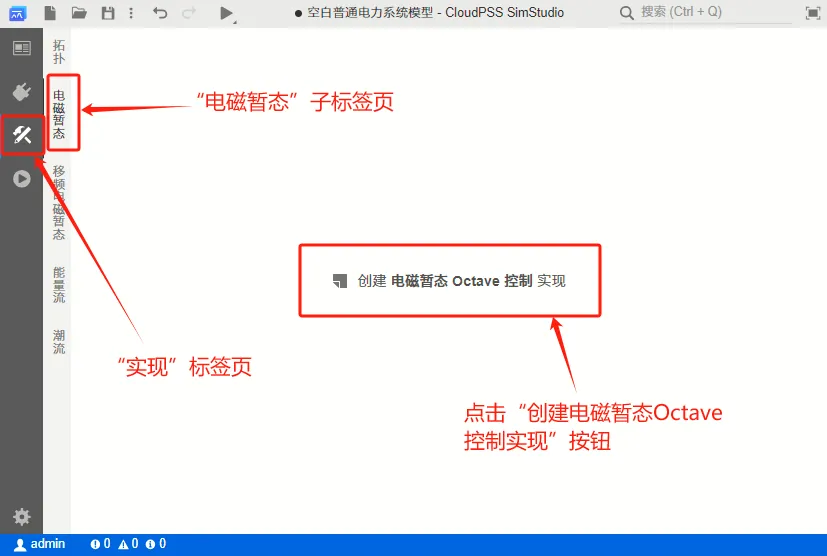
创建成功后,在“电磁暂态”子标签下将会出现 Octave 代码编辑器。
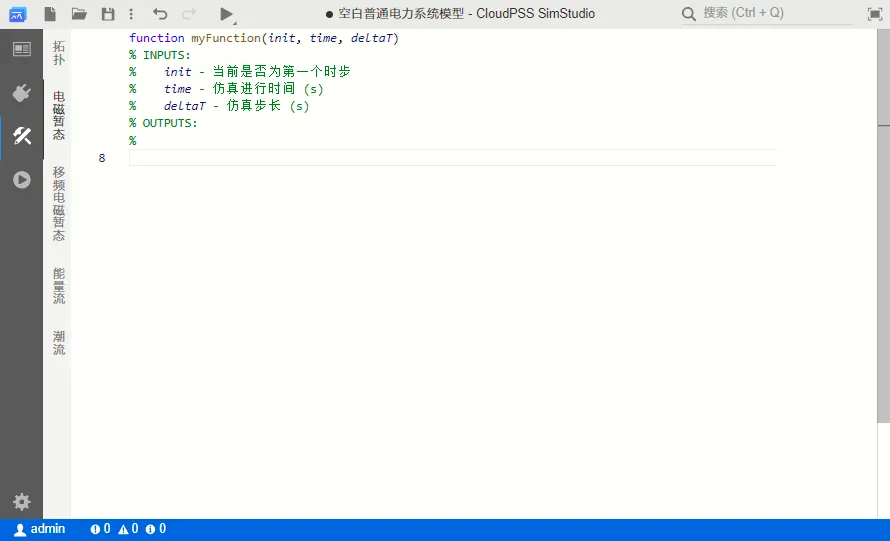
参数、引脚设置
用户自定义 Octave 元件的参数、引脚设置与其它用户自定义元件类似,主要在“接口”标签页中进行配置。
接口标签页包含三部分:参数编辑栏、引脚编辑栏、元件图形设计窗口。
参数编辑
参数编辑栏可实现对参数组、参数的配置。参数组为参数的分组,添加参数前必须为其新建一个分组。
点击“新建参数组”即可添加新的参数分组。然后点击“新建参数”,即可在该分组下添加参数。
点击某一参数,右键参数菜单可选择执行剪切、复制、创建副本、删除、预览等操作。
在添加参数时可以选择不同的参数类型,包括实数型、整数型、文本类型、布尔类型、选择类型、多选类型、表格类型以及虚拟引脚类型 8 种。
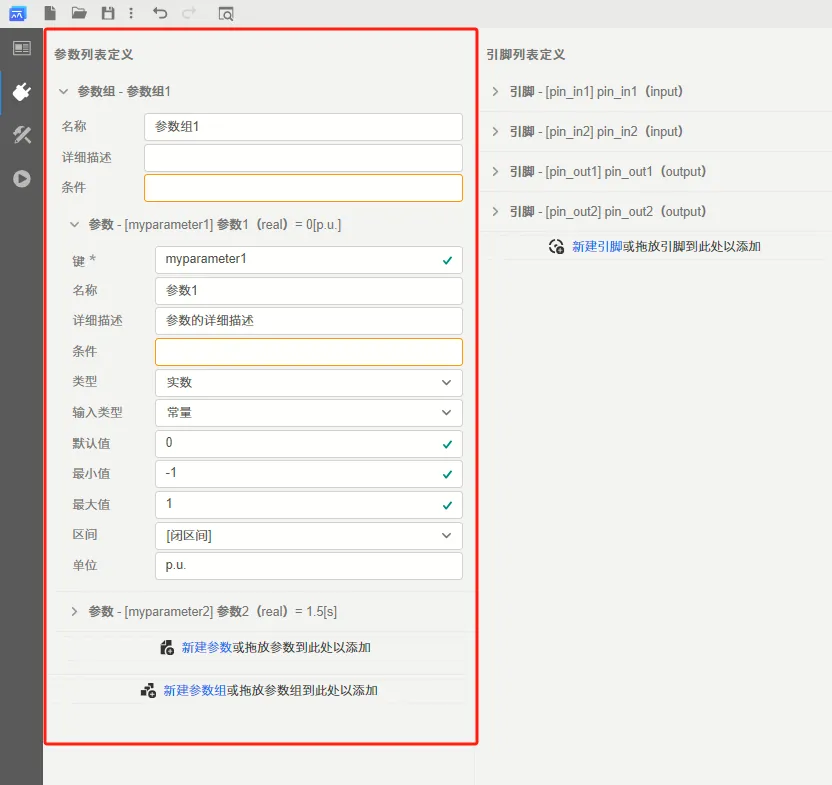
点击“新建引脚”,即可添加模块的外部引脚。右键菜单可选择执行剪切、复制、创建副本、删除、预览等操作。
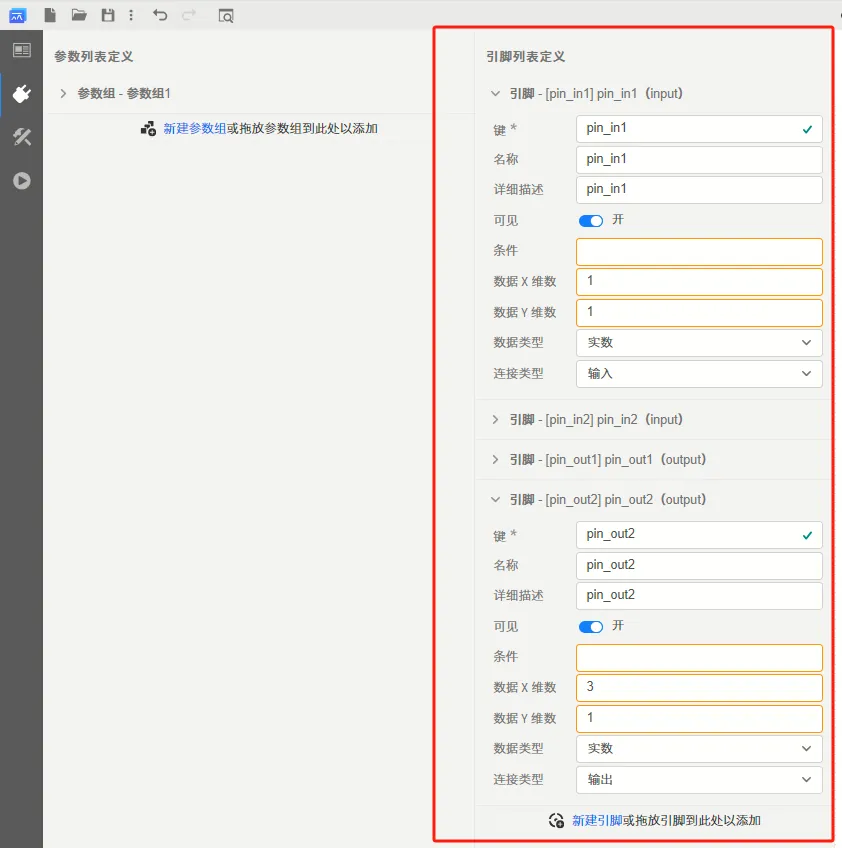
引脚编辑
引脚编辑栏的配置表格如下所示:
| 名称 | 描述 | 示例 |
|---|---|---|
| 键 | 键对应的英文单词,可认为是该引脚的表示名称 | 如,InputPort,ControlPort,Udc 等 |
| 名称 | 该引脚的英文描述 | 如,The input port of the control block |
| 详细描述 | 该引脚的中文描述 | 如,控制模块的输入引脚 |
| 可见 | 无 | |
| 条件 | 该元件显示的条件,可与参数编辑栏的参数键配合使用,以便控制引脚的显示与否 | 如,Switch==1,Key>10 等 |
| 数据 X 维数 | 该引脚所对应数据的 X 维数 | 根据该引脚连接元件的数据类型进行填写,例如该引脚链接了三相电阻 (3X1 维数据类型) 的一端,则此处写 3 |
| 数据 Y 维数 | 该引脚所对应数据的 Y 维数 | 根据该引脚连接元件的数据类型进行填写,例如该引脚链接了三相电阻 (3X1 维数据类型) 的一端,则此处写 1 |
| 数据类型 | 该引脚所连接元件的数据类型,可以为 real(实数型)、integer(整数型)、logical(逻辑型)、text(文本型) | 根据该引脚连接元件的数据类型进行选取,例如该引脚链接了电阻,则此处选取为 real;该引脚链接了 PI 控制器的输入,则此处选取为 real |
| 连接类型 | 该引脚所连接元件的类型,可以为 electrical(电气类型)、input(输入类型)、output(输出类型) | 根据该引脚连接元件的类型进行选取,例如该引脚链接了电阻,则此处选取为 electrical;该引脚链接了 PI 控制器的输入,则此处选取为 input |
总结来说,添加引脚给模块提供了与外部电路连接的实体引脚,而虚拟引脚类型参数提供了与外部电路连接的虚拟引脚。
图标绘制窗口
图标绘制窗口预置了包括矩形、圆形、直线、文字、自定义图形以及引脚 6 种类型的图形库。鼠标左键点击相应图形,并拖拽到绘图窗口内可实现图形的放置,点击图形的蓝色选中框或旋转按钮,可实现图形的缩放及旋转。
图形可通过点击“线条和填充”来设置线条及填充属性。通过“条件”输入框,可实现图形显示与否与参数配置之间的联动。
例如,在参数组 Configuration 分组下新建键名为 Switch 的实数型参数,在“条件”框内输入“true”或置空,则表示该图形一直显示;在“条件”框内输入“Switch>=10”,则表示该图形仅在参数 Switch 的值大于等于 10 的条件下才显示;在“条件”框内输入“false”,则表示该图形一直不显示;
自定义图形支持用户输入 SVG 的 path 代码来自由构建复杂的图形。基本方法为:利用 IE 浏览器查看 SVG 图形的 path 代码,并将该代码复制到自定义图形的输入框内。
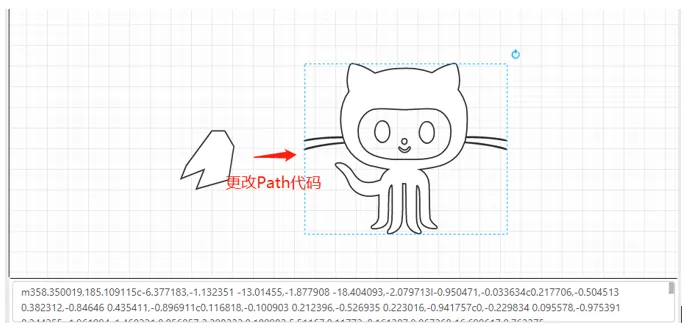
引脚图形需要与引脚编辑栏中实际的引脚进行配对绑定,例如在引脚编辑栏新建键名为 Input 的实数型输入引脚,选中引脚图形,在“引脚”框内下拉选择“Input”键名,即可完成引脚的配对绑定。
调用方式
切换到实现标签页,选择电磁暂态标签,跳转到电磁暂态元件代码编辑窗口。
此时,如果已定义好元件的参数和引脚,它们的键名会自动识别并列出。同时,CloudPSS SimStudio 已提供了三个内置变量,分别是 init(当前是否为第一个时步)、time(仿真进行时间)和 deltaT(仿真步长),用户可以直接使用这三个变量参与控制逻辑实现。
用户可以在代码编辑器中以 args.键名 的形式调用自定义的元件参数,也可以通过 global 的方式定义全局变量,用于在时步之间传递数据。
模型编写时需要给所有输出引脚赋值。
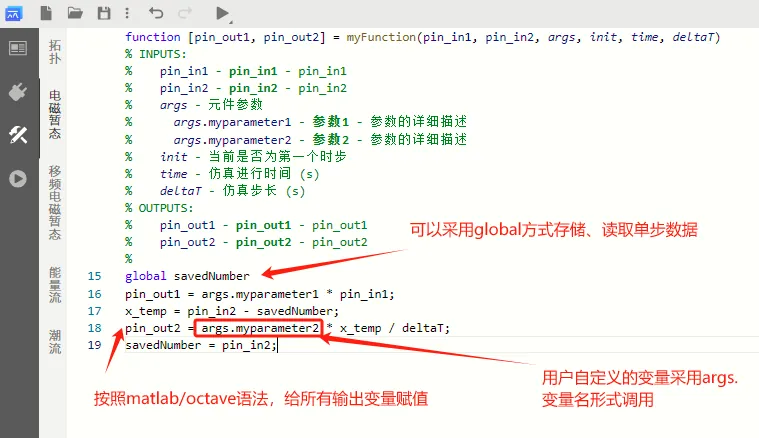
案例
简单控制元件
案例 1:简单控制元件,每时步触发,重点讲述基础用法。
本节以一个可调斜率和分段点的分段函数,展示 Octave 元件的创建和使用方法。
新建 Octave 元件
在 CloudPSS SimStudio 工作台,点击左上角的 新建,在弹出的窗口中,选择项目模板下的空白 Octave 元件。点击窗口右下角的新建按钮,即可完成新建。
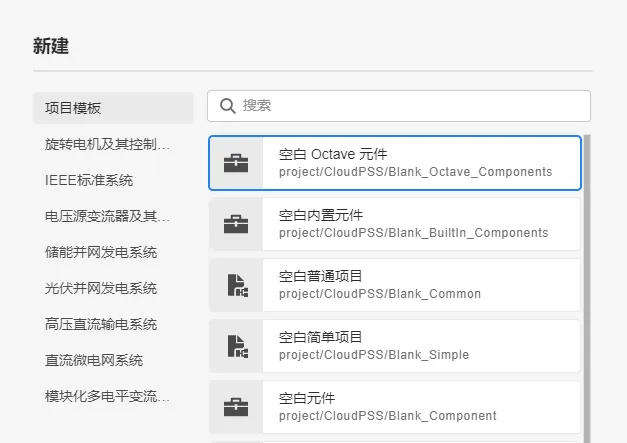
参数与引脚定义
本例中需要用到的可设置参数有第一段函数斜率 k1、第二段函数斜率 k2、分段点横坐标 a 和分段点纵坐标 b。 在 接口标签页 的参数列表定义中作如下设置。
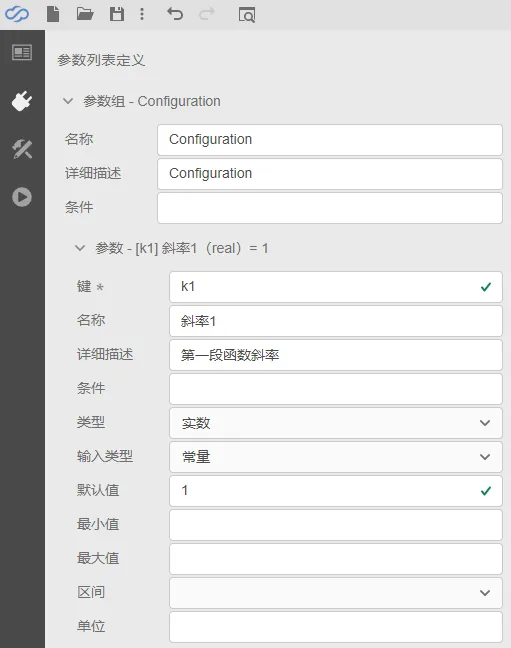
本例中需要用到的引脚有一个输入引脚和一个输出引脚。在 接口标签页 的引脚列表定义中作如下设置。
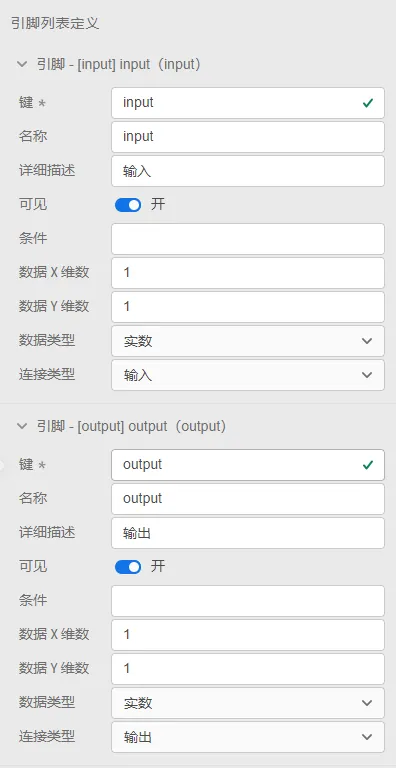
元件图形设计
在元件图形设计窗口绘制元件图标,并添加两个引脚,分别与 input 和 output 绑定。
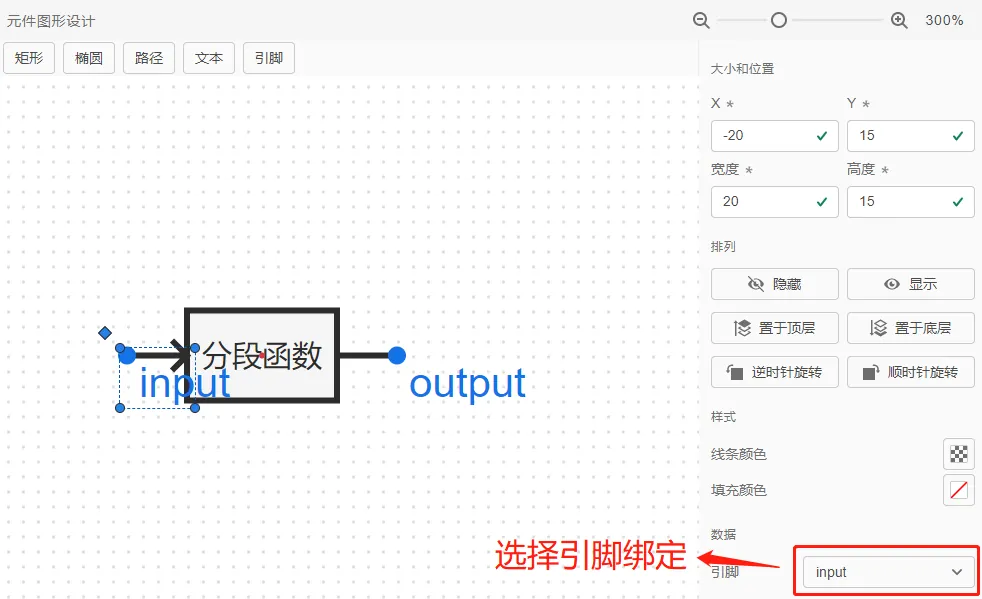
编辑代码
切换到 实现标签页,选择 电磁暂态 标签,跳转到电磁暂态元件代码编辑窗口。此时,由于已经定义好元件的参数和引脚,它们的键名会自动识别并列出。
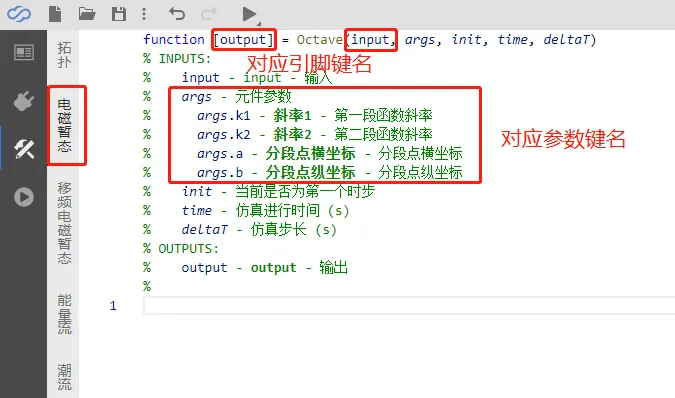
CloudPSS SimStudio 已提供了三个内置变量,分别是 init (当前是否为第一个时步)、 time (仿真进行时间)和 deltaT (仿真步长),用户可以直接使用这三个变量参与控制逻辑实现。
将可调斜率和分段点的分段函数代码填入代码编辑窗口。
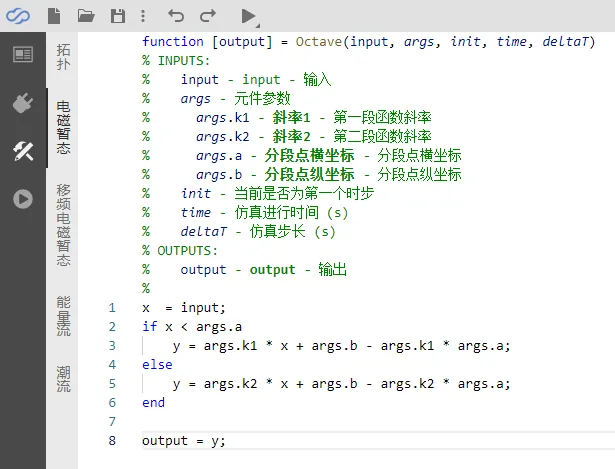
注意变量名称为 args.键名 的形式。
元件名称与权限设置
切换到 总览标签页,输入元件的名称,并设置元件的 权限 和 元件标签。权限设置为 私有 时,该元件仅用户自己可见;设置为 公开 时,该元件会出现在项目广场中,所有用户可见。元件标签 为该模块在模型库中的分组。
保存的元件可以在设置的元件标签中查找,也可通过搜索查找。
效果展示
至此,一个使用 Octave 语言的分段函数元件构建完成。可以新建一个 普通项目,在对应的 元件标签 中找到该元件,并验证仿真结果。
带有全局变量的控制元件
案例 2:带有全局变量的控制元件,外部信号触发,重点讲述不同的触发方式设置。
多维输入、多维输出控制元件
案例 3:多维输入、多维输出控制元件,内部定时触发,重点介绍多维信号时的状况。
常见问题
- 我同时设置了一个元件的“拓扑”和“电磁暂态”的两种实现方法,为什么“拓扑”中的内容没有正确地生效?
-
需要注意的是,在存在“电磁暂态”标签页的具体实现时,“拓扑”的实现方法将会失效。用户可以右键选择“电磁暂态”的子标签,并选择“删除”按钮,删除 Octave 的元件实现方法,保留“拓扑”实现方法,如下图所示。当然,也可以根据用户需要,自行选择需要保留的实现方法类型。
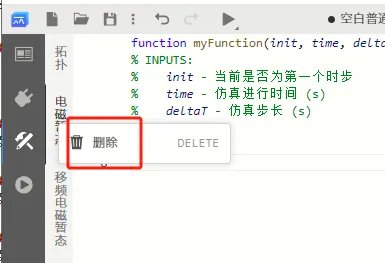
alt text - 带有 octave 元件的算例运行很慢?
-
对于含有 octave 元件的算例,在仿真的过程中每个时步都需要调用 octave 的解释器,导致仿真速度较慢。用户可以根据需求,选用拓扑模块封装等速度更快的方式进行模块构建。